گوگل شیت چیست؟
گوگل شیت (Google Sheets) یک ابزار رایگان و مفید گوگل Google است که مشابه مایکروسافت اکسل Microsoft Excel عمل می کند. با اینکه گوگل شیت امکانات کمتری نسبت به اکسل دارد، ولی به دلیل ابری بودن (Cloud Storage) دستورات و آپشن های قدرتمندتری دارد. گوگل شیت قابل نصب روی کامپیوتر نیست، بلکه مشابه Gmail آنلاین است و خیلی راحت می توانید بصورت تیمی روی آن کار کنید و با استفاده از کامپیوتر و گوشی آن را بروز کنید. در ادامه به آموزش برخی از قابلیت های کاربردی این ابزار می پردازیم.
در این آموزش ابتدا شما را با فرمول های ساده آشنا می کنیم و بعد یک جدول برای مدیریت محتوا به همراه افزودن فیلدهای مفید را طراحی می کنیم. همچنین با دستور importxml یک دیتای مشخص را از سایت بصورت لحظه ای فراخوانی می کنیم. سعی کردیم بصورت خلاصه نیازهایی که از گوگل شیت دارید را در این آموزش بگنجانیم.
ویدئوی آموزشی: (22 دقیقه)
با مشاهده این آموزش جدول ذیل را میتوانید طراحی کنید:
ما می خواهیم یک جدول برای مدیریت محتوا ایجاد کنیم تا از طریق آن بتوانیم تیم تولید محتوا را بهتر مدیریت کنیم.
این فایل تعداد بازدیدهای وب سایت، محاسبه فعالیت های انجام شده توسط تیم محتوا، تعداد کلمات نوشته شده توسط محتوا نویس و همچنین حالت انتشار مقالات را به ما نشان می هد. قبل از هر چیز یک نام برای فایل خود انتخاب می کنیم.
مرحله 1) شروع به کار گوگل شیت
گوگل شیت Google Sheet ابزار کمکی گوگل است و مشابه مایکروسافت اکسل Excel عمل می کند. برای دسترسی به گوگل شیت، بعد از وارد شدن به سایت گوگل و لاگین شدن از طریق جیمیل طبق تصویر درج شده، ابزار سبز رنگ شیت Sheets را انتخاب می کنیم.
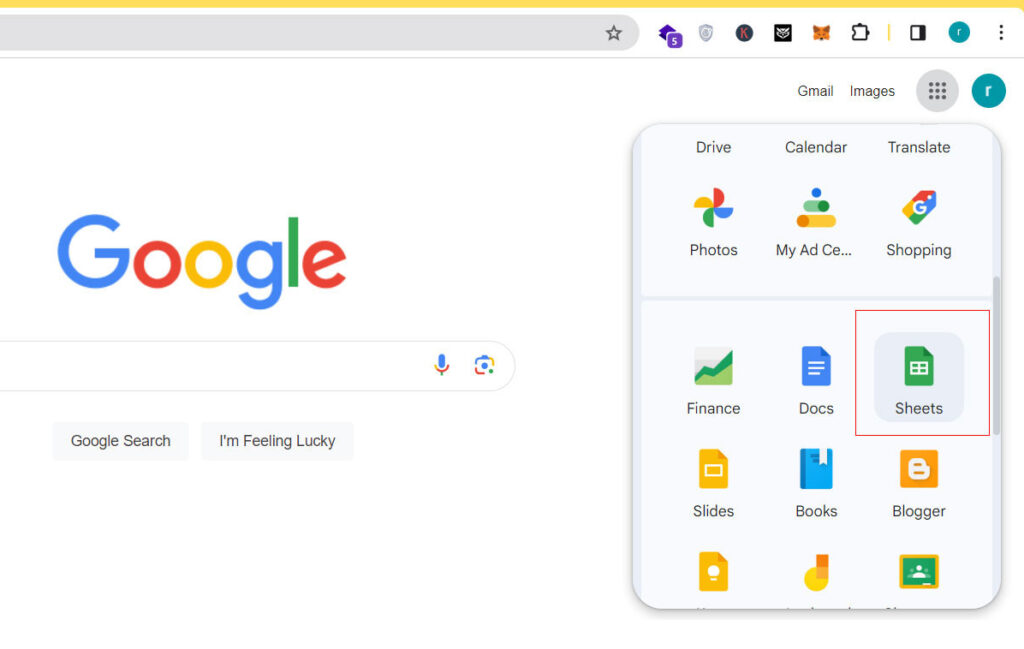
مرحله 2) انتخاب قالب ساده Blank Spreadsheet
بعد از وارد شدن به گول شیت تصویر پایین را می بینید که در پایین شیت های قبلی را با ذکر تاریخ و ساعت نشان می دهد. در قسمت بالای صفحه روی گزینه Blank spreed sheet کلیک کرده و یک گوگل شیت جدید را ایجاد می کنیم.
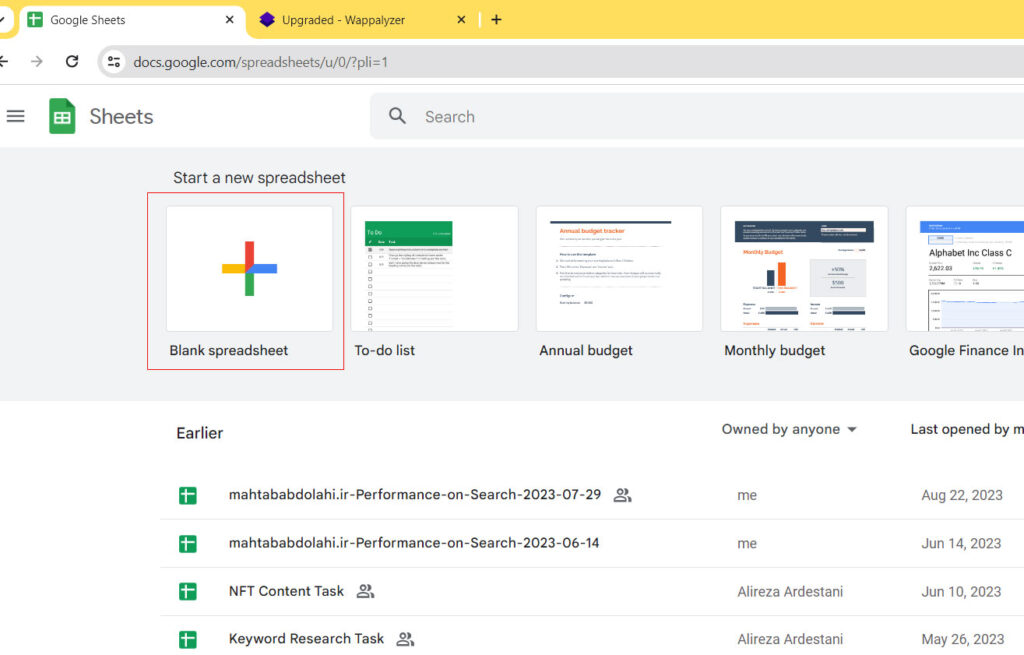
مرحله 3) محیط گوگل شیت و انتخاب نام
محیط گوگل شیت مشابه اکسل بصورت یک جدول بزرگ مستطیلی است که به هر کدام از خانه های موجود یک سلول می گوییم که هر سلول یک نام مخصوص به خود را (A1-B5-D9) دارد و در بالای صفحه سمت چپ می توانیم یک نام برای گوگل شیت اضافه کنیم.

مرحله 4) نحوه راست چین کردن گوگل شیت
برای تغییر جهت نمایش محتوا (راست به چپ یا RTL) کردن گوگل شیت یک راه بسیار ساده وجود دارد، ابتدا در یکی از سلول ها یک کلمه فارسی را تایپ کنید و سپس مطابق تصویر پایین 3 آیکن در سمت راست نوار ابزار اضافه می شود. اولین آیکن ( شکل جدول 4 تایی ) را بزنید تا صفحه گوگل شیت شما راست به چپ شود.

مرحله 5) وارد کردن دیتا و ترسیم جدول
بعد از اینکه گوگل شیت را راست به چپ کردیم، حال از سمت راست به ترتیب در هر ستون یک عبارت را می نویسیم که عبارتند از:
- ردیف
- عنوان محتوا
- URL صفحه
- تعداد کلمات
- وضعیت انتشار
- مبلغ مقاله
- بازدید مقاله
- تاریخ انتشار
در نهایت با انتخاب یک فونت و سایز مناسب برای عناوین هر ستون و انتخاب border برای ستون ها و وسط چین کردن، یک جدول طبق تصویر درست می کنیم.
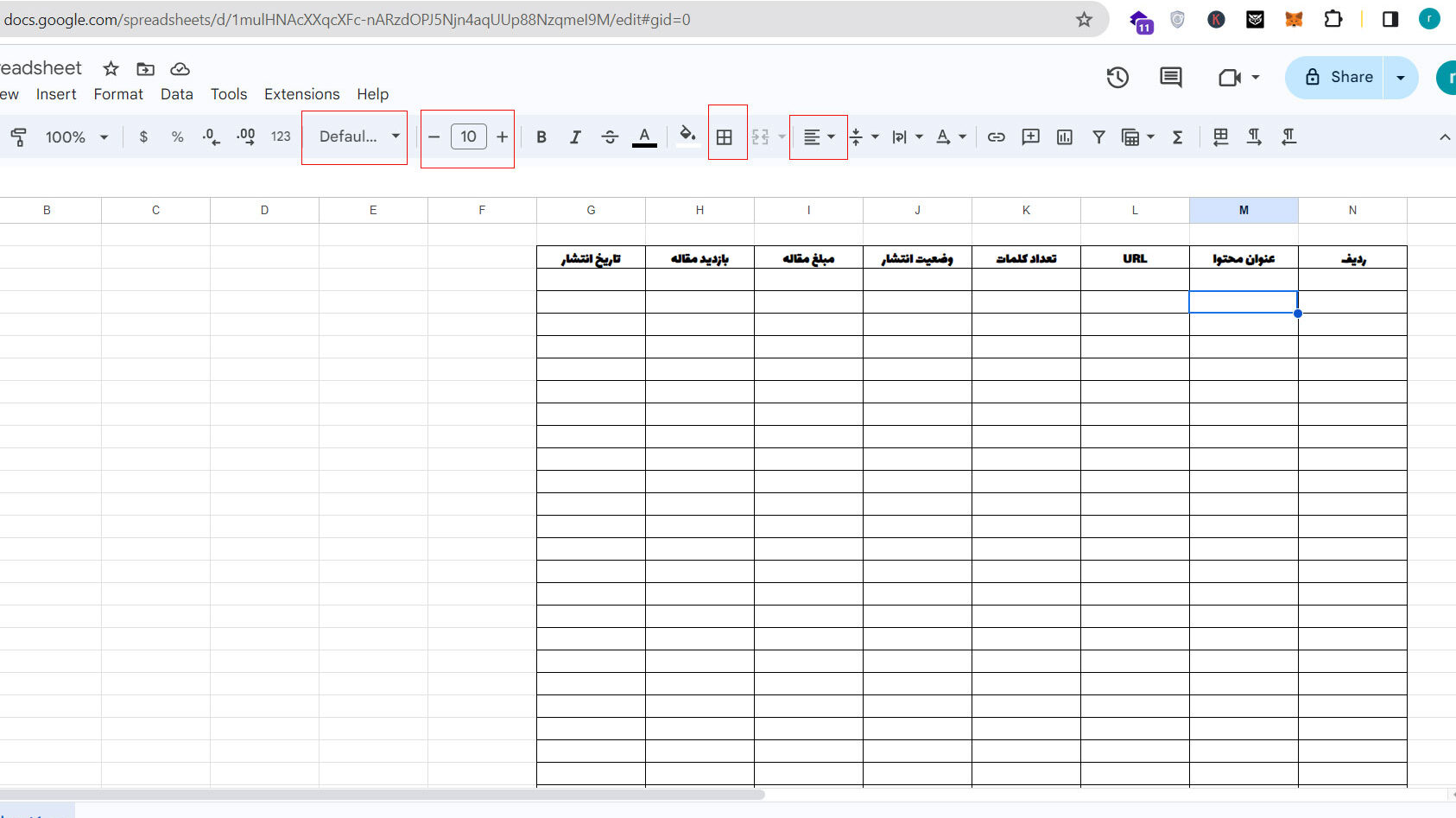
مرحله 6) نحوه فرمول نویسی در گوگل شیت
حال می خواهیم با فرمول نویسی در گوگل شیت آشنا شویم. ابتدا چند عدد در هر کدام از سلول ها وارد می کنیم. می خواهیم با فرمول محاسبه جمع، بزرگترین، کوچکترین، میانگین و تعداد اعداد آشنا شویم.
- جمع چند عدد: دستورSUM
- انتخاب بزرگترین عدد: دستورMAX
- انتخاب کوچکترین عدد: دستورMIN
- محاسبه میانگین اعداد: دستورAVRAGE
- شمارش یا تعداد اعداد از دستورCount
برای نوشتن هر کدام از این فرمول ها در قسمت بالا سمت چپ فیلد fx تعبیه شده است، می توان با نوشتن تابع مورد نظر و انتخاب محدوده مورد نظر که شامل اعداد درج شده در سلول می باشد به فرمول مورد نظر دست پیدا کرد.
مثلا برای نوشتن فرمول جمع از دستور زیر استفاده می کنیم:
(سلول 10+ … + سلول 3 + سلول 2 + سلول 1) Sum
یا
(سلول 10 : سلول 1) Sum
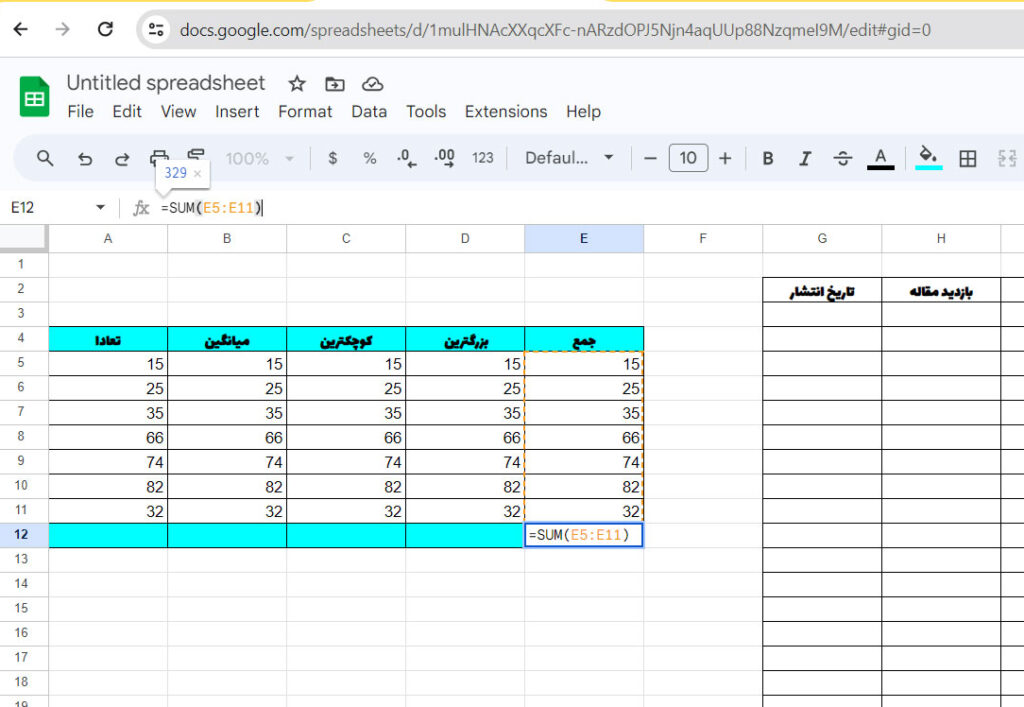
مرحله 7) وارد کردن داده به جدول اصلی
خوب در ادامه برای کامل کردن جدول مورد نظرمان در ستون عنوان محتوا، می توانیم هم به صورت دستی عناوین را بنویسیم و هم برای سرعت بخشیدن به کار از دیگر برنامه ها لیست مطالب را copy کنیم و مطابق تصویر پایین Paste را بزنیم.
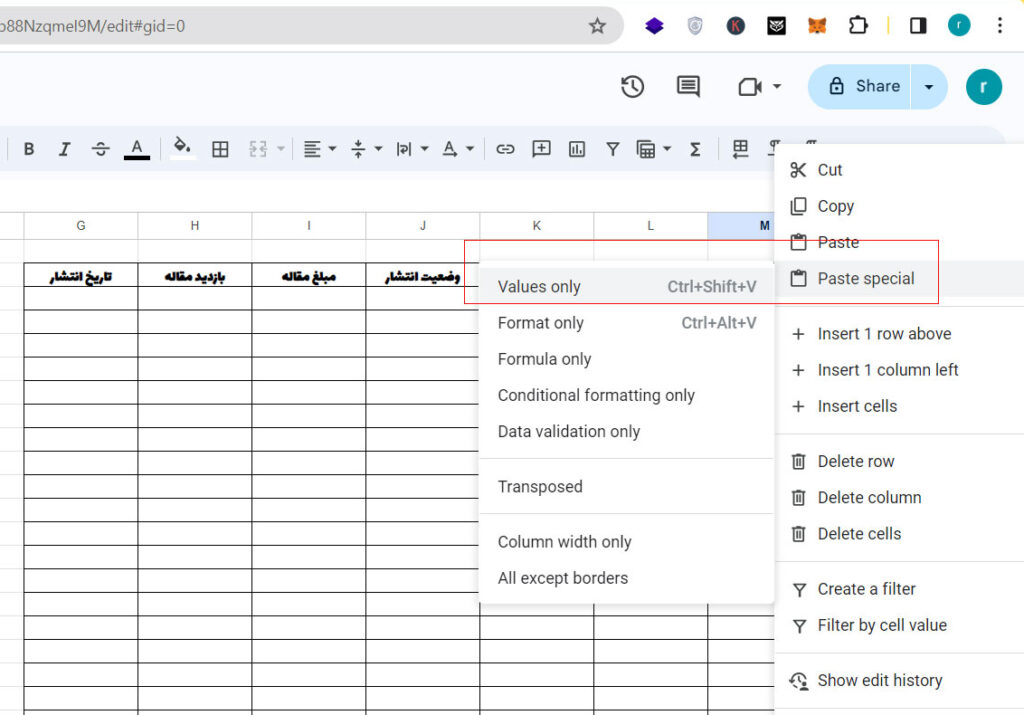
مرحله 8) اضافه کردن چک باکس Checkbox به گوگل شیت
برای خوانایی بهتر جدول چک باکس می تواند مفید باشد تا بعد از نوشتن هر محتوا و انتشار آن در سایت توسط نویسنده تیک انتشار آن در ستون مربوطه بخورد. برای اضافه کردن از منوی insert گزینه Checkbox را انتخاب می کنیم.
رنگی کردن چک باکس بعد از تیک خوردن
می خواهیم بعد از تیک چک باکس، رنگ آن نیز سبز شود. در حالت عادی مقدار این گزینه False است و بعد از تیک مقدار آن True می شود. در نتیجه با این پیش فرض با کلیک چپ روی چک باکس و انتخاب گزینه view more all action و conditional formatting طبق تصویر زیر از قسمتformat rules گزینهtext is exactly را انتخاب کرده و در فیلد خالی مورد نظر مقدار true را وارد می کنیم.

فرمول چک باکس
تیک خوردن چک باکس معنی True را می دهد و تیک نخوردن معنی False
این دستور به کاربر می گوید اگر مقدار مورد نظر برابر است با True (حالت تیک خورده)، رنگ آن را به کاربر سبز نشان بده. می توانیم برای حالتی که هنوز محتوا نویس مقاله مورد نظر خود را انتشار نداده است نیز از رنگ قرمز استفاده کنیم که برای این موضوع از همان مسیر ذکر شده در بالا گزینهAdd another rule را انتخاب کرده و این بار مقدار False را وارد می کنیم تا اگر هنوز محتوایی انتشار داده نشده است به رنگ قرمز نمایش داده شود.
مرحله 9) سه رقم سه رقم کردن اعداد و حذف اعشار در گوگل شیت
برای جدا کردن ارقام هزارگان مثلا 1,000,000 (سه رقم سه رقم کردن اعداد) ابتدا سلول مورد نظر را انتخاب، سپس از ابزار بالای گوگل شیت آیکن 123 را انتخاب و سپس گزینه Number را انتخاب میکنیم. این کار اعداد را 3 رقمی می کند ولی 2 رقم اعشار اضافه می کند که با انتخاب آیکن decrease decimal places اعداد اعشار را حذف می کنیم.
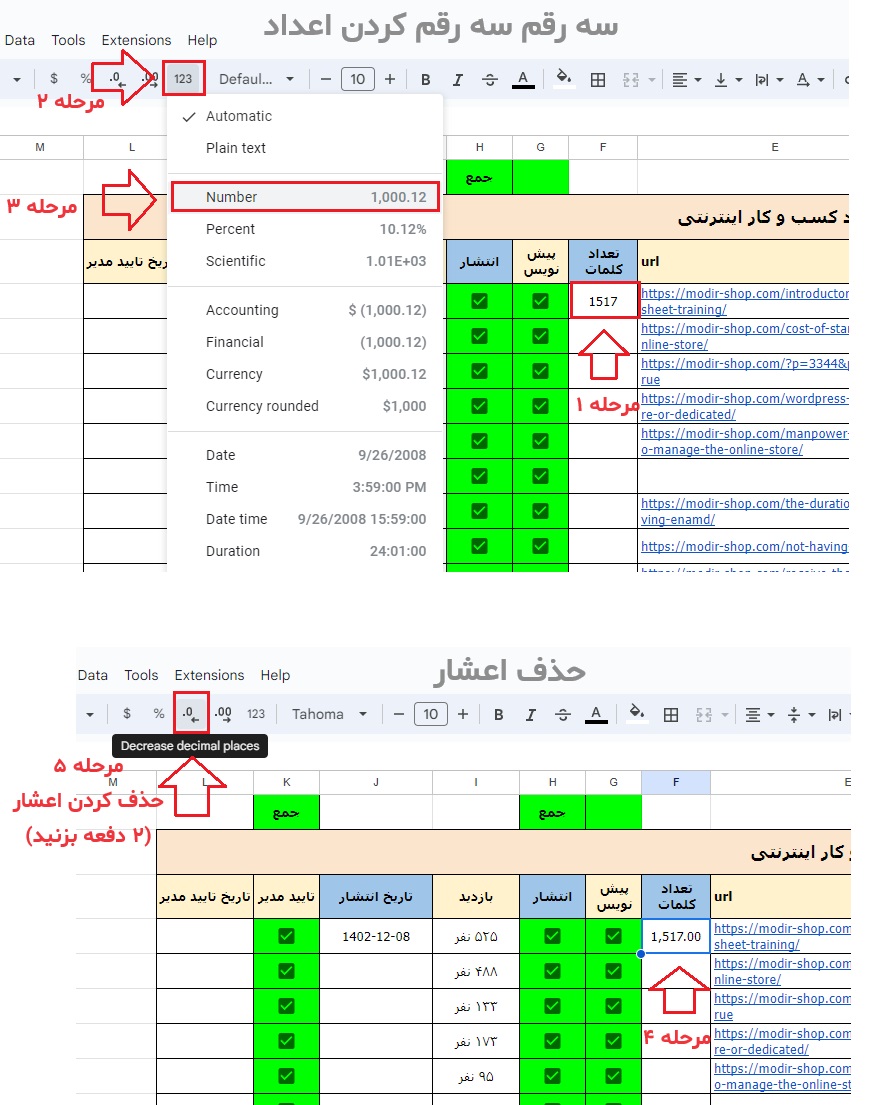
مرحله 10) خواندن دیتا از سایت با دستور IMPORTXML
حال می رسیم به یک فرمول بسیار جذاب و کاربردی برای سئوکاران و علاقمندان عزیز.
گوگل شیت بصورت فضای ابری است و می تواند دیتاهایی که در سایت ها نمایش داده می شود را دریافت کند و نمایش دهد. این کار جذابیت خاص خود را دارد. مثلا جدول ذیل را ببیند برای یک سایت صرافی دیتاهای ذیل را بصورت لحظه ای دریافت کرده ام و می توانم تغییرات و فرمول مورد نظرم را روی دیتا اعمال کنم و با یکسری ترفند در سایتم دیتاهای لحظه ای را نمایش دهم.
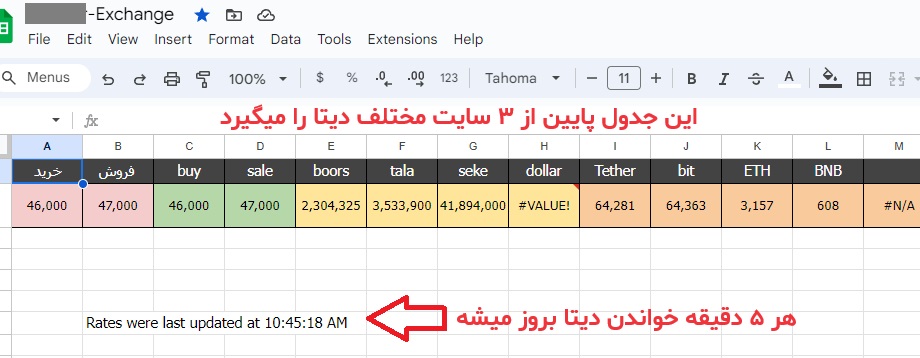
مثال ساده:
میخواهم تعداد بازدید این مقاله فعلی را در گوگل شیت نمایش دهم، مطابق تصویر پایین عمل کنید:
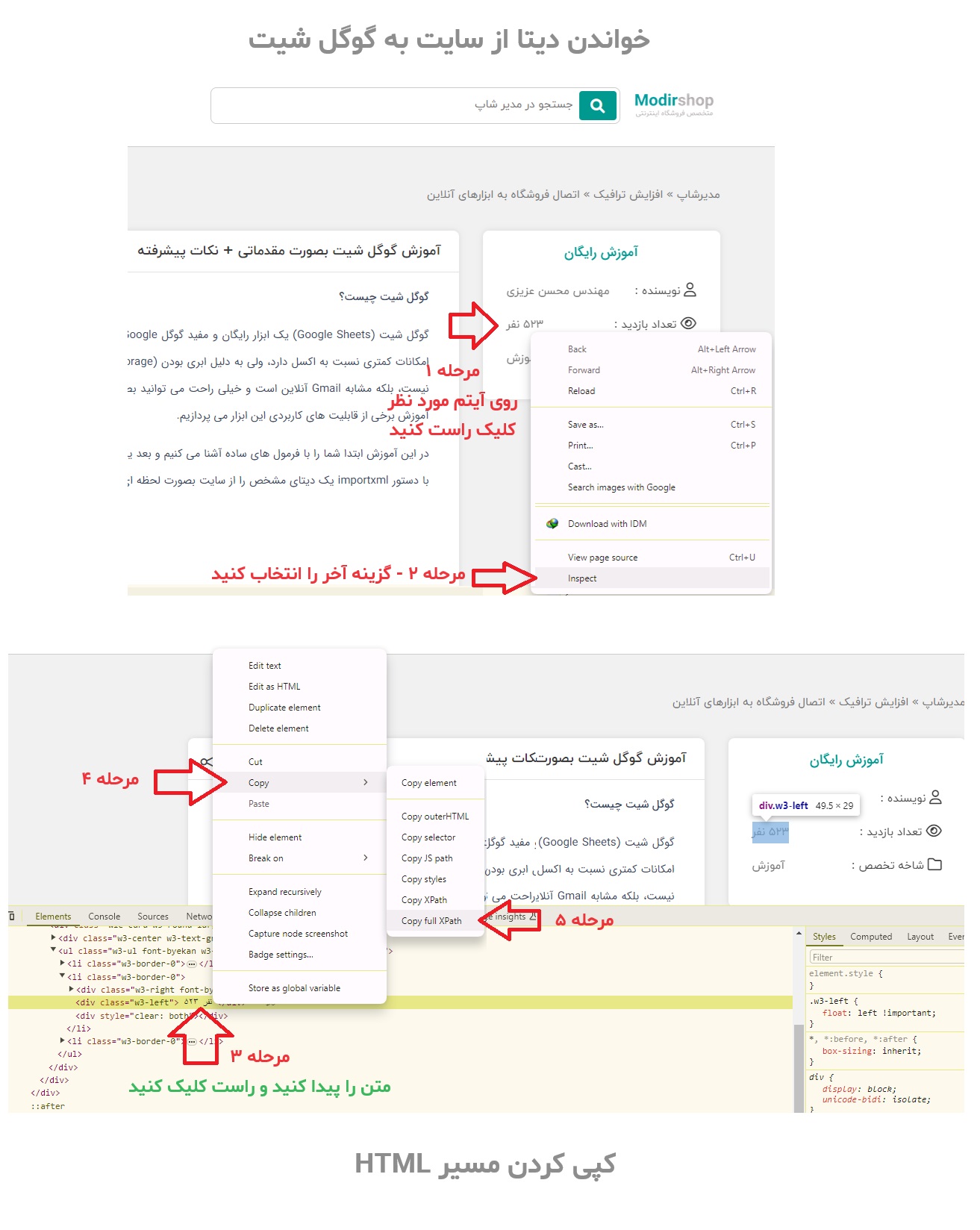
حال در گوگل شیت در قسمت سمت چپ فرمول اکسل از دستور زیر استفاده می کنیم:
IMPORTXML(Url, XPath_query)
در قسمت Url باید آدرس مقاله ای که می خواهیم تعداد بازدید آن را نمایش دهیم، کپی کنیم و در قسمت XPath_query مقادیر کپی شده با دستور Copy full XPath را Paste می کنیم و تعداد بازدیدهای سایت در گوگل شیت نمایش داده می شود.

مرحله 11) اضافه کردن شیت جدید یا داپلیکیت شیت
برای اینکه بتوانیم یک شیت دیگر ایجاد کنیم یا از صفحه فعلی کپی بگیریم و در شیت جدید نمایش دهیم، روی شیت کنونی طبق تصویر کلیک کرده و روی گزینه Duplicate کلیک کرده تا یک شیت دیگر ایجاد شود.

مرحله 12) محدود کردن دسترسی در گوگل شیت
برای اینکه بتوانیم دسترسی به اطلاعات و دیتای یک شیت را محدود و خصوصی کنیم، روی شیت مد نظر کلیک می کنیم و گزینه protect sheet را انتخاب می کنیم. در باکس باز شده، ابتدا یک عنوان برای شیتی که می خواهیم اطلاعات آن را رمز گذاری کنیم می گذاریم و بعد روی گزینه set permission کلیک کرده و گزینه only you را انتخاب می کنیم تا فقط خودمان به شیت مربوطه دسترسی داشته باشیم.
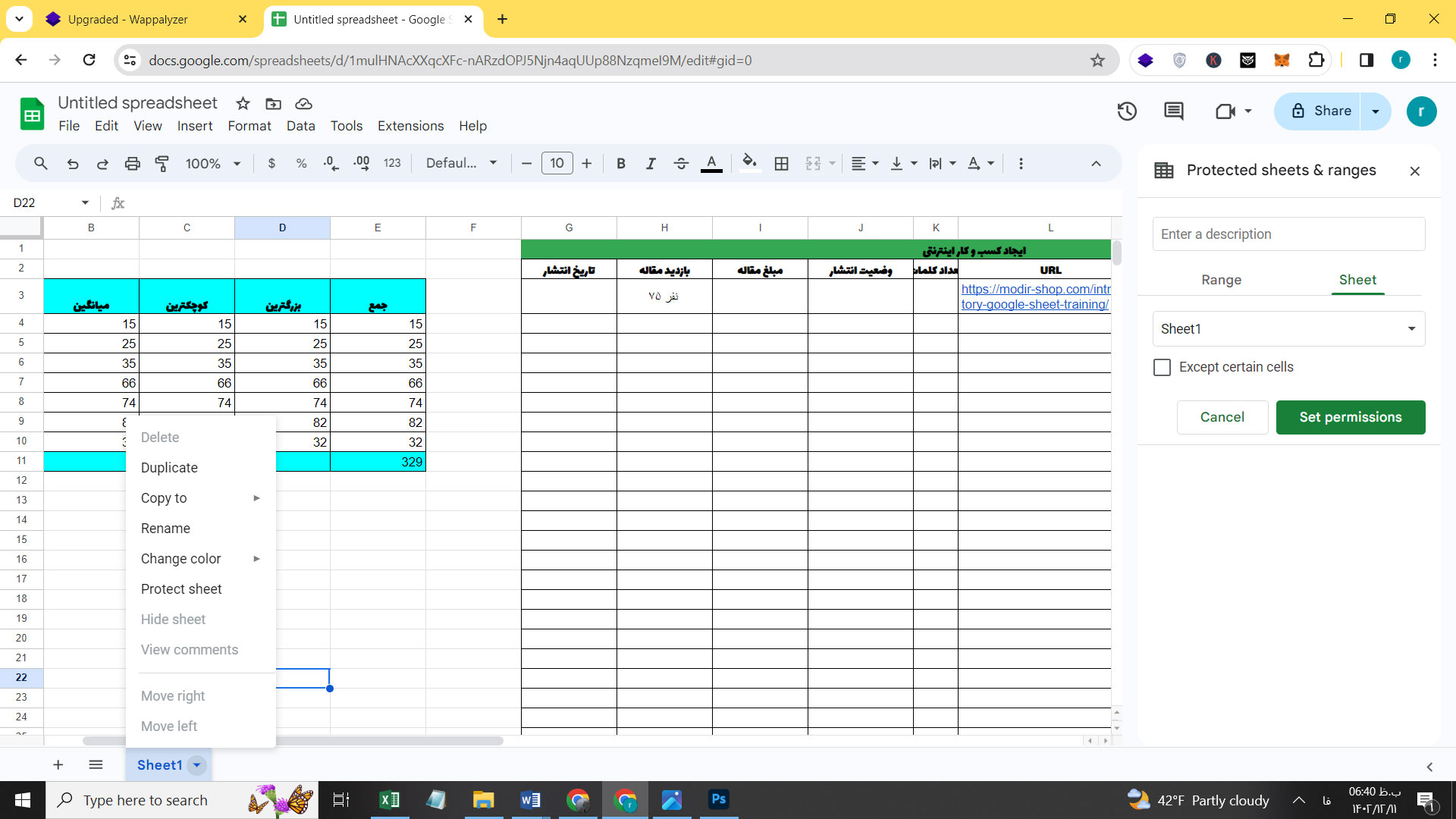
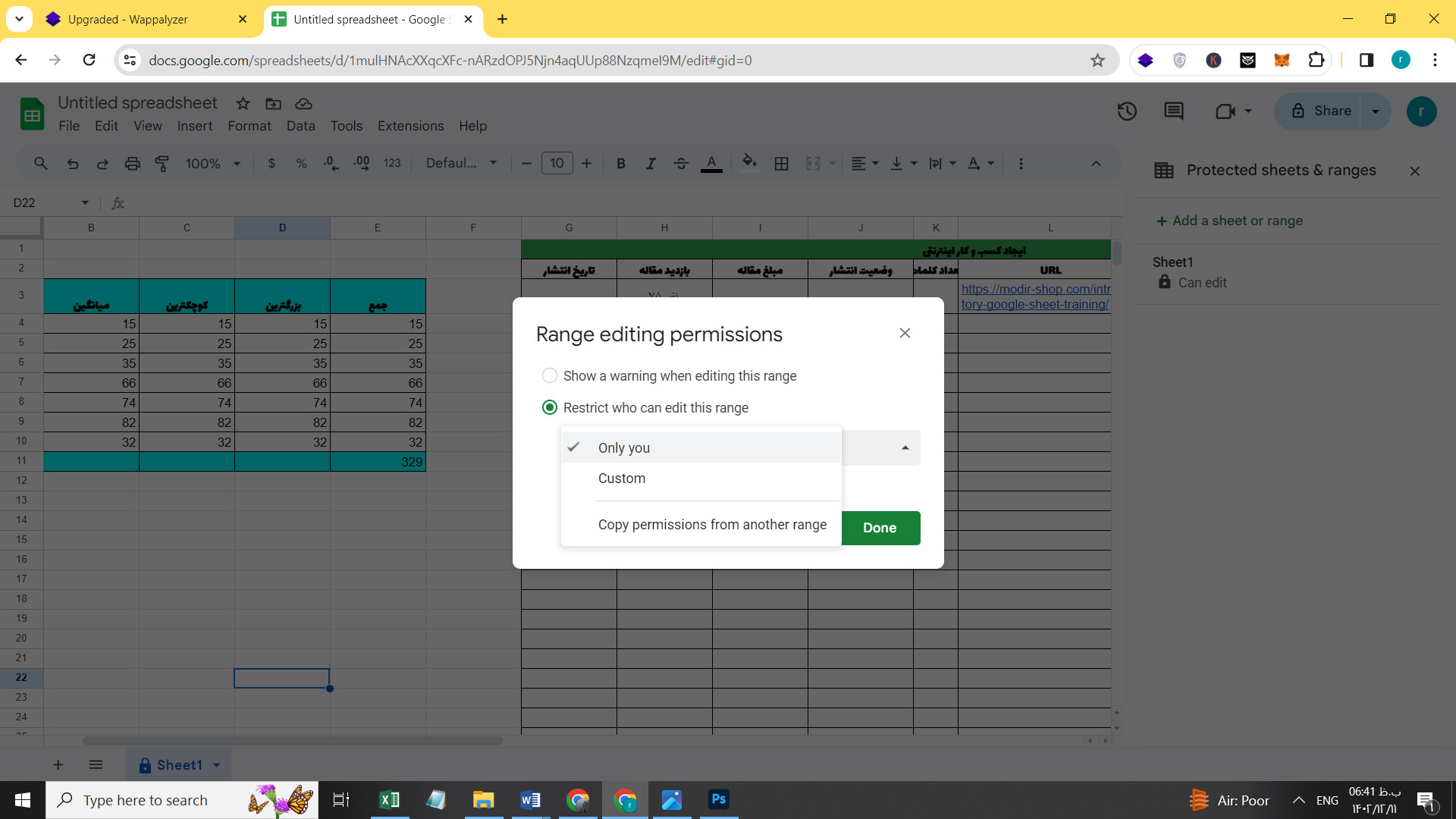
برای اینکه به افراد دسترسی گوگل شیت را بدهیم؛ طبق تصویر روی گزینه share کلیک می کنیم و ایمیل افرادی که می خواهیم دسترسی گوگل شیت داشته باشند را وارد می کنیم . سپس نوع دسترسی که می تواند به صورت viewe (مشاهده کننده) و یا editor (نوشتن و ایجاد تغییر در فایل) را انتخاب می کنیم و دکمه send را می زنیم.

به جز این مورد می توانیم نوع دسترسی را عمومی انتخاب کنیم تا هرکسی که به لینک دسترسی دارد بتواند فایل گوگل شیت را ویرایش و یا مشاهده کند که برای دست یابی به این مورد از قسمت General Access گزینه anynone with the link را انتخاب کرده و لینک مورد نظر را با افراد به اشتراک می گذاریم.

برای پنهان کردن شیت از افراد دیگر، مجدد روی شیت مدنظر کلیک کرده و از قسمت protect sheet و گزینه set permission این بار به جای only you گزینه custom را استفاده می کنیم و می توانیم به افرادی که ایمیل آن ها را وارد می کنیم دسترسی مشاهده شیت مربوطه را بدهیم.

نتیحه گیری
با ابزار گوگل شیت کارهای بسیار بزرگ و متنوعی می توان انجام داد که ما برای پروژه های سئوی خود از انواع فایل های مختلف برای هدف های متفاوت استفاده کرده ایم. امیدوارم از این مطلب کاربردی در پروژه های سئوی خود نهایت استفاده را ببرید. اگر سوالی داشتید در قسمت کامنت ها پاسخ گوی شما عزیزان هستیم.