اکسل excel، یکی از برنامه های قدرتمند مایکروسافت است که به ما این امکان را میدهد تا در کمترین زمان کارهای ذیل را خیلی ساده و روان انجام دهیم:
- محاسبات ساده و حتی پیچیده ریاضی
- مرتب سازی یا دسته بندی داده ها
- گزارش گیری از داده با نمودار و چارت های بصری
- انواع کارهای حسابداری
- انجام کارهای اداری
- مدیریت تسک های شخصی
- و …
در این مقاله قصد داریم آموزش اکسل را با دو مثال در خصوص نحوه محاسبه کارنامه ترمی و ایجاد فاکتور فروش توضیح دهیم و بصورت کاربردی با منوها و امکانات برنامه اکسل آشنا شوید.
آموزش ویدئوی اکسل
آموزش تب ها و نوار ابزار در اکسل (Excel)
در آموزش مقدماتی اکسل، قبل از هر چیز ابتدا باید با محیط نرم افزاری آن آشنا شد، همانطور که در تصویر مشاهده میکنید محیط اکسل شامل تب های Home، File، Page Layout، Formules، Data و … است و هر سلول از یک سطر و ستون تشکیل می شود؛ برای نام گذاری این سلول ها، ستون ها با حروف انگلیسی و سطر ها عدد هستند؛ برای مثال در تصویر زیر سلول A1 را مشاهده میکنید.
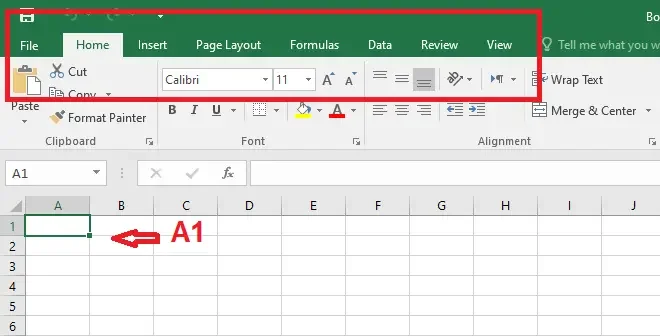
تعداد ستون ها و ردیف های اکسل معمولا در اکثر مواقع نیاز کاربران را رفع میکند ولی اگر دیتایی بیشتر از 1,048,576 ردیف و 16,384 ستون نیاز داشتید بهتر است از گوگل شیت یا از فرمت CSV استفاده کنید.
شیت ها (صفحات) در اکسل
در پایین صفحه اکسل سمت چپ Sheetها را داریم که مثل صفحه های یک کتاب هستند، به عنوان مثال Sheet 1 مانند صفحه اول کتاب، Sheet 2 مانند صفحه دوم کتاب و… است و قابلیت اتصال به هم را دارند به عبارتی میتوانیم از داده های یک شیت در شیت دیگر استفاده کنیم.
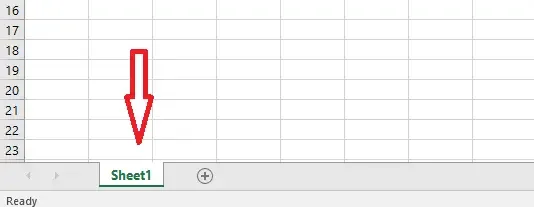
آموزش و یادگیری نحوه انتقال اطلاعات در شیت های اکسل، موجب مدیریت سازمان یافته داده ها میشود.
راست به چپ کردن اکسل
از آنجایی که زبان پبشفرض اکسل (Excel) از چپ به راست است، ما برای شروع کار به زبان فارسی باید تنظیمات را در حالتی قرار دهیم که سلول ها از راست به چپ مرتب شوند. برای این کار به سربرگ page layout رفته وگزینه Sheet right to left را انتخاب می کنیم.
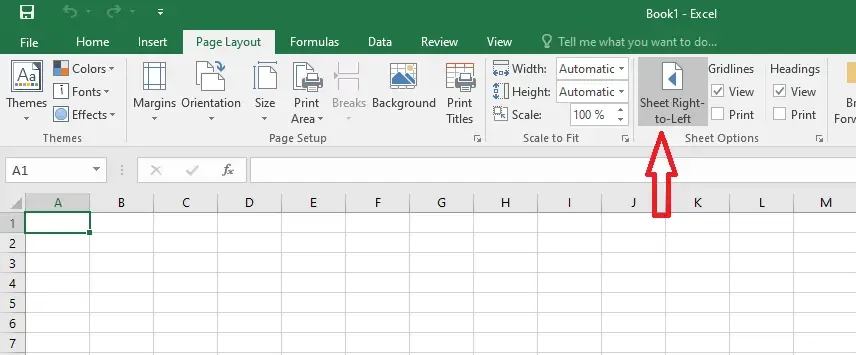
فرمول ها در اکسل
پس از آشنایی کلی با محیط نرم افزار بهتر است با فرمول های کاربردی اکسل (Excel) که برای محاسبه کارنامه ترمی و فاکتور فروش نیاز است آشنا شویم، برای نوشتن توابع یا فرمول در اکسل، ابتدا باید سلول مد نظر خود را انتخاب کنیم، سپس روی Fx در بالای صفحه سمت چپ کلیک کنیم تا مطابق تصویر Insert Function نمایش داده شود و فرمول مورد نیاز خود را از آنجا انتخاب کنیم.
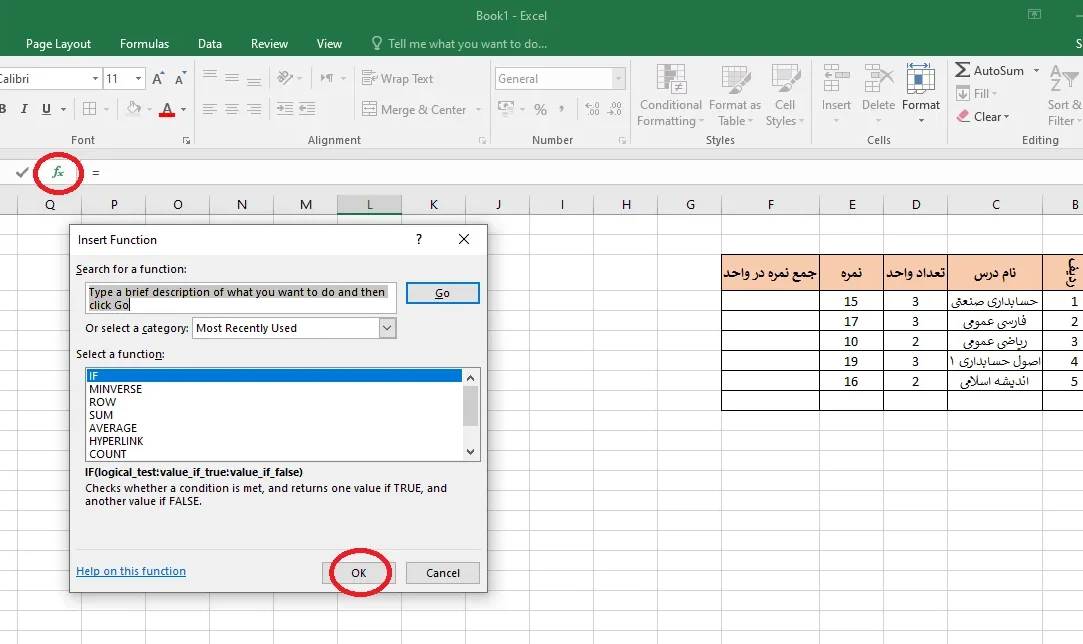
گاهی ممکن است تابع مد نظرمان در لیست اولیه فرمول های بالا نباشد، در این صورت باید در کادر بالا، تابع مورد نظر خود را جستجو کنیم و آن را انتخاب کنیم، همچنین میتوانیم مستقیما فرمول مد نظرمان را در نوار fx بنویسم.
آموزش تابع جمع (SUM) در اکسل
اگر بخواهیم حاصل جمع دو سلول مختلف را در یک سلول اکسل نمایش داده شود یا بخواهیم مجموع اعداد یک ستون یا یک بازه خاص را محاسبه کنیم، در این حالت از فرمول Sum که به معنای جمع است استفاده می کنیم، این تابع میتواند یک یا چند سلول یا یک بازه را به عنوان ورودی خود بگیرد برای این کار میتوان مطابق تصویر زیر insert function را انتخاب کرده و از بین گزینه ها sum را انتخاب کنیم و بازه مد نظر خود را به آن بدهیم.
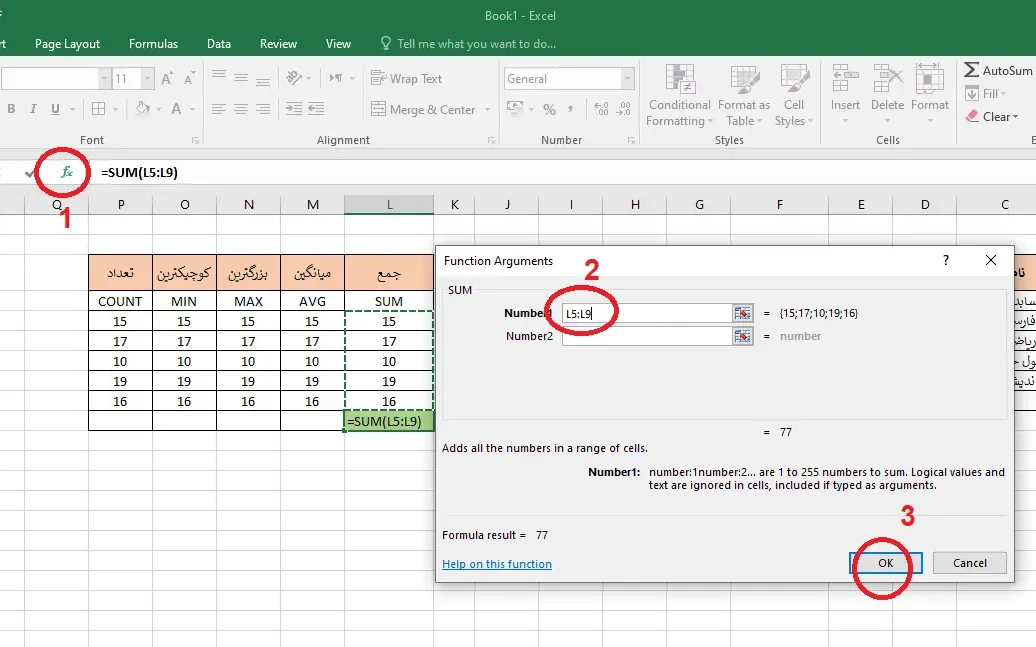
آموزش تابع میانگین (Average)
برای انجام عملیات میانگین در اکسل از Fx، قسمت Insert Function را مطابق تصویر اول انتخاب کرده و سپس گزینه Average را انتخاب میکنیم یا مطابق تصویر دوم مستقیما در نوار بالا average را مینویسیم و میتوانیم یک بازه را به عنوان ورودی به آن بدهیم.
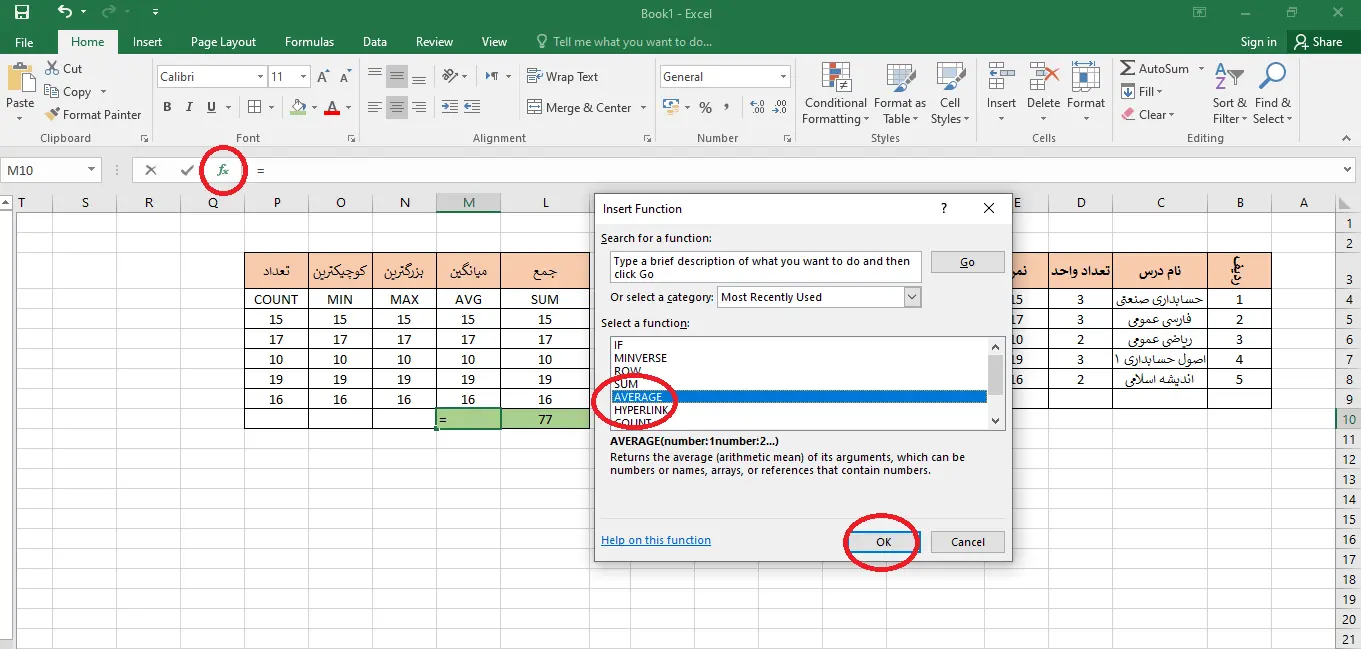
آموزش تابع بزرگترین (max) در اکسل
این تابع یک تابع آماری است که از آن میتوان برای انتخاب بزرگترین عدد در بین اعداد بازه های مشخص در اکسل (Excel) استفاده کرد، تابع max را مطابق تصاویر باید از insert function انتخاب کرده، سپس max را کلیک کرده و بازه مد نظر خود را وارد کنیم. در این تابع اگر سلول خالی یا سلولی با متن وجود داشته باشد نادیده گرفته میشود.
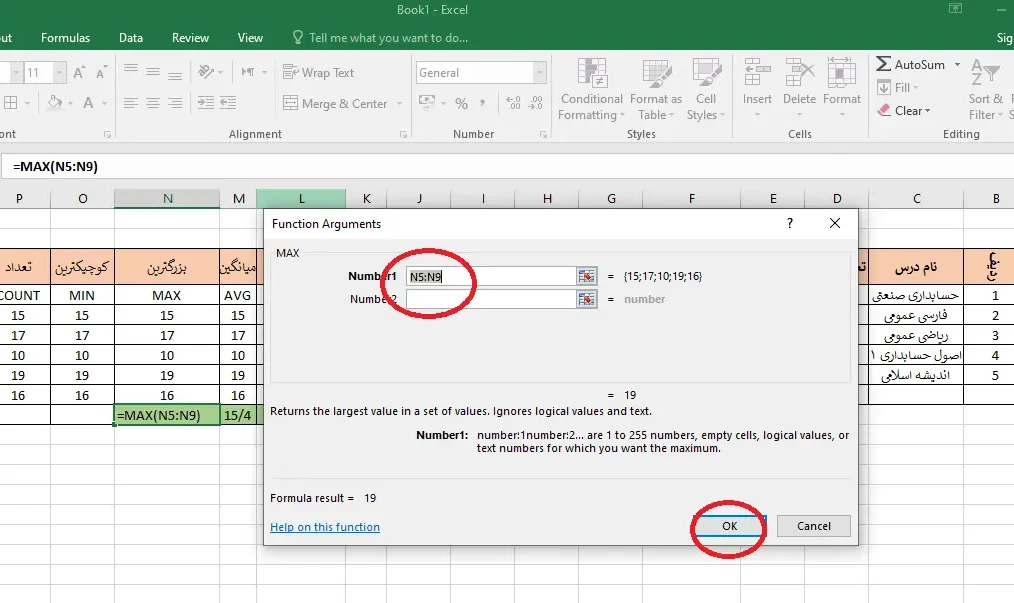
آموزش تابع کوچکترین (min)
تابع min یکی دیگر از توابع آماری و مقدماتی اکسل است که کوچکترین مقدار را از بین یک محدوده سلول، یا از بین مقادیر مشخصی از سلول های اکسل محاسبه میکند. این تابع مقادیر عددی، تاریخ ها و زمان ها را نیز میتواند مقایسه کنید و کوچکترین آن ها را برگرداند. برای استفاده از آن میتوان هم به صورت مستقیم در fx آن را نوشت و هم از طریق insert function آن را انتخاب کرد.
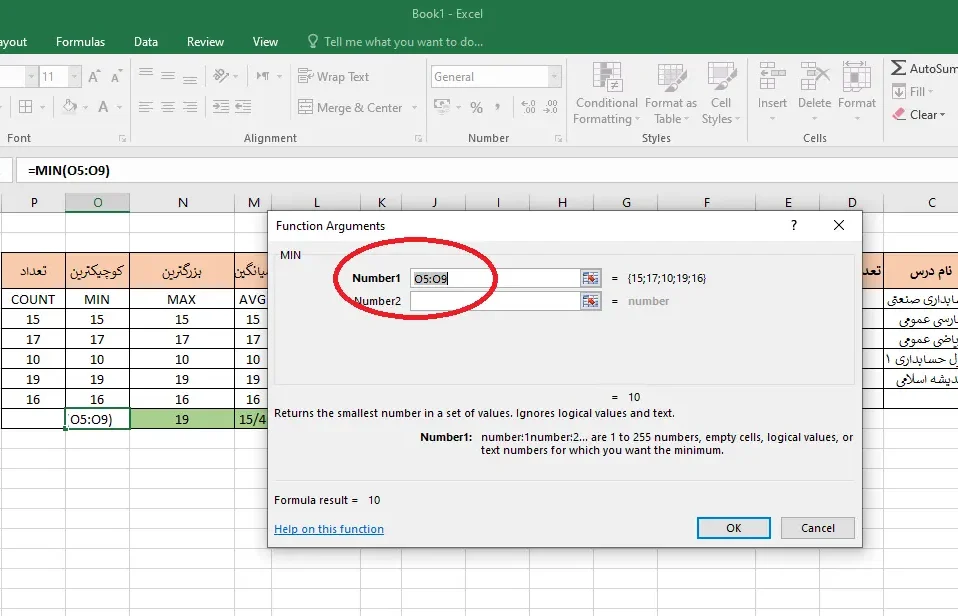
آموزش تابع count در اکسل
تابع count یک تابع آماری اکسل است که تعداد سلول های غیرخالی در یک محدوده مشخص را شمارش میکند. این تابع کاربرد های فراوانی در تحلیل داده ها و محاسبات مختلف دارد. برای استفاده از این تابع همانطور که در تصویر مشخص است میتوان در fx آن را نوشت و بازه ای مشخص را به آن اختصاص داد، همچنین مثل تمامی توابع میتوان آن را از طریق insert function نیز انتخاب کرد. در این مثال تابع count مقدار 5 را برمیگرداند.
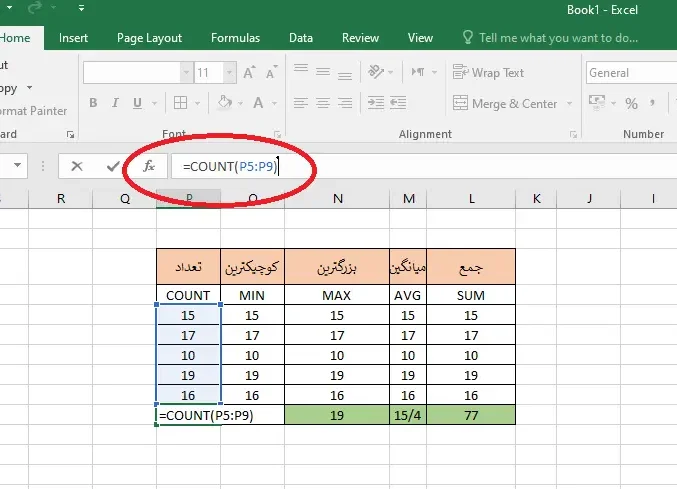
آموزش تابع if در اکسل
تابع if در مواقعی کاربرد دارد که میخواهیم در صورت درست بودن یک شرط یا چند شرط تو در تو، عملیاتی انجام شود و در صورت غلط بودن آن شرط عملیات دیگری انجام شود؛ برای مثال میخواهیم دو سلول اکسل (Excel) را با هم مقایسه کنیم، در تصویر زیر شرط ما این است که اگر سلول w2 بزرگتر از 10 باشد در سلول مد نظر عبارت its biger than 10 نوشته شود و اگر کوچکتر از 10 است عبارت its smaler than 10 چاپ شود.
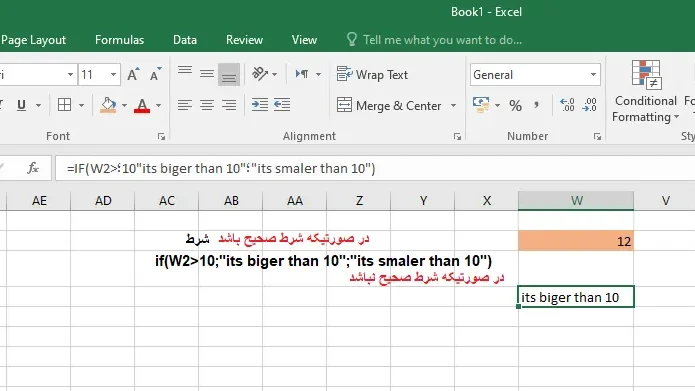
همچنین میتوانیم از insert function تابع if را انتخاب کرده و مطابق تصویر عمل کنیم.
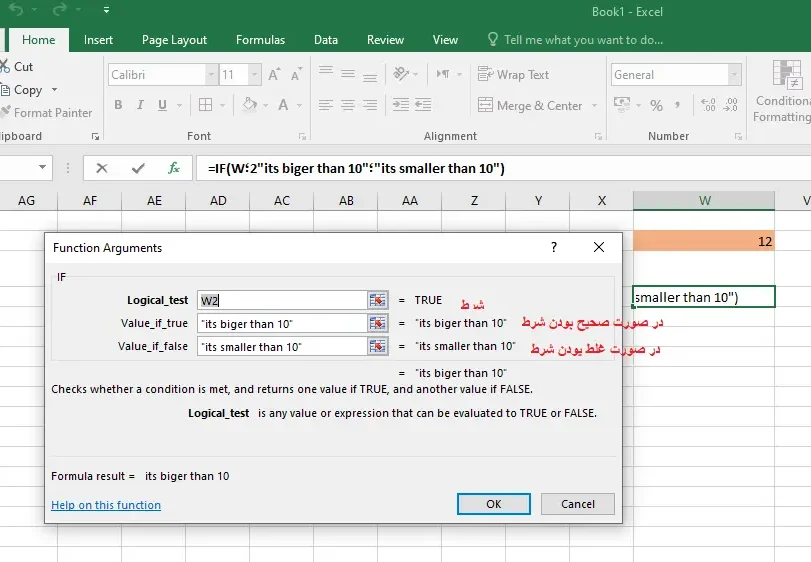
ساخت کارنامه در اکسل
کم کم به کاربرد آموزش موارد بالا و قدرت اکسل مقدماتی (Excel) پی خواهیم برد. ابتدا در چند سلول کنار هم موارد مورد نیاز مانند ردیف، نام درس، تعداد واحد، نمره و جمع نمره در واحد را درج میکنیم، سپس دور آنها را Border میکشیم. برای این کار به سربرگ Home رفته و All border را انتخاب میکنیم؛ در این حالت مثل عکس زیر بین نوشته ها و اطراف سلول ها خط کشی می شود. سپس اندازه سلول ها را تنظیم میکنیم؛ به عنوان مثال اندازه سلول ردیف و تعداد واحد را کوچک میکنیم؛ اگر یک متن داخل سلولش جا نشود، متن به صورت نصفه نیمه نمایش داده میشود؛ برای برطرف کردن این مشکل از تب Home گزینه Warp text را انتخاب می کنیم، در این حالت تمام متن در یک سلول به صورت فشرده نمایش داده می شود.
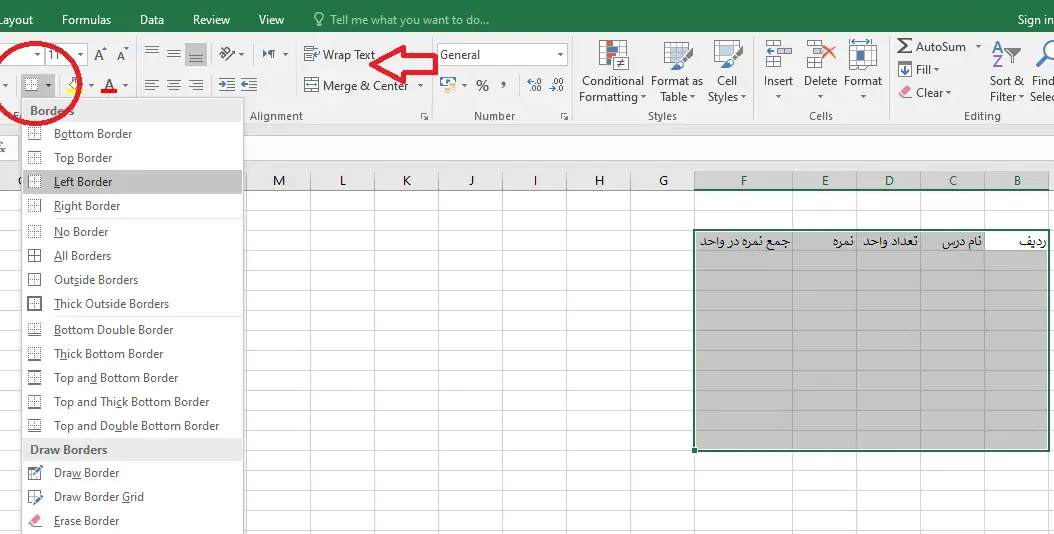
عمودی نوشتن متن
برای اینکه بتوانیم یک متن را به صورت عمودی در اکسل (Excel) نمایش دهیم به عنوان مثال ردیف را به صورت افقی بنویسیم؛ از سر برگ Home گزینه Orientation را انتخاب کرده و Rotate text up یا Rotate text Down را انتخاب می کنیم، برای وسط چین کردن نوشته ها نیز ابتدا باید محدوده مورد نظر خود را انتخاب کرده و علامت وسط چین که با فلش در تصویر زیر نشان داده شده است را انتخاب کنیم.
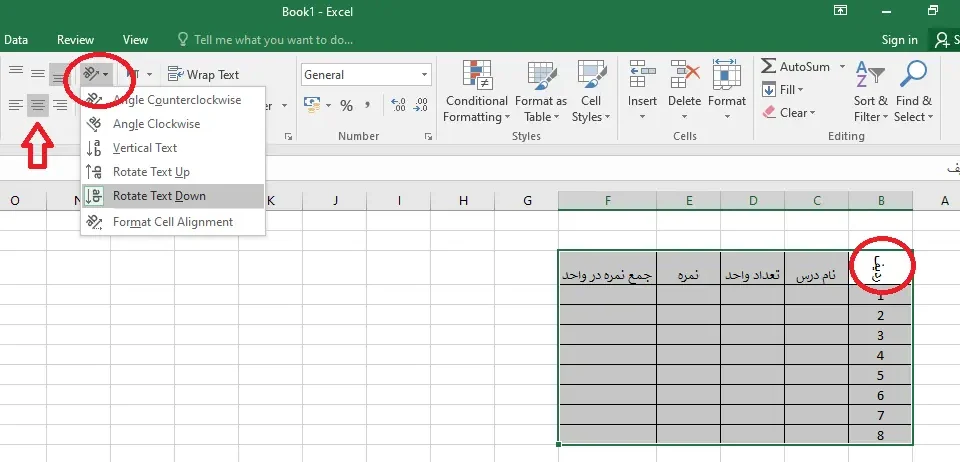
وسط چین کردن نوشته ها
برای وسط چین کردن نوشته ها از نظر عمودی، از دایره نارنجی رنگ زیر، در تب Home استفاده میشود و fill color که با دایره قرمز مشخص شده است برای رنگی کردن پس زمینه سلول ها کاربرد دارد، همچنین برای bold کردن یا همان ضخیم کردن متن در اکسل (Excel) نیز باید مشابه تصویر زیر عمل کرد یا از کلید ترکیبی (ctrl+B) استفاده کرد. برای نوشتن تعداد ردیف ها، اگر تعداد آن ها زیاد باشد، وارد کردن تک به تک اعداد بسیار زمان بر است که برای حل آن دو راهکار وجود دارد.
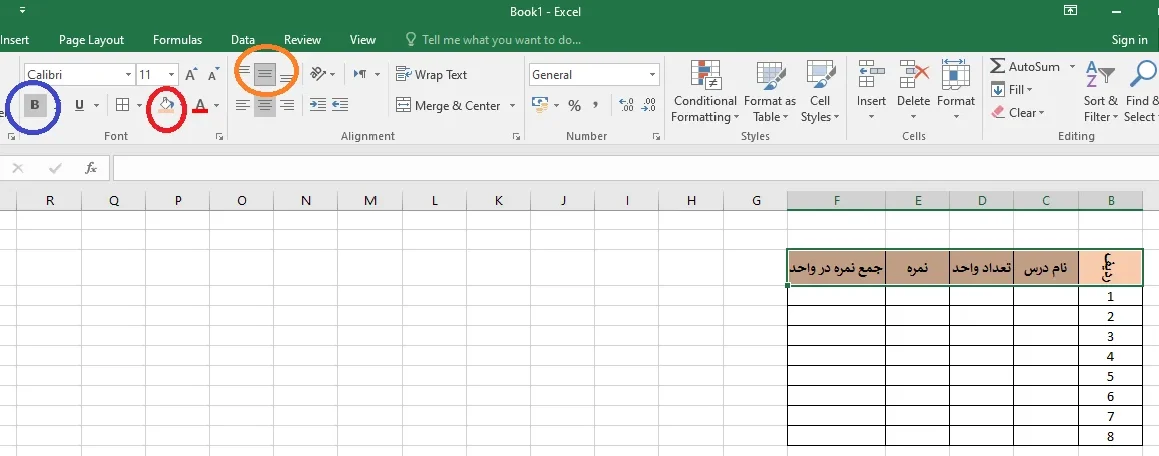
شماره گذاری خودکار ردیف ها در اکسل
برای شماره گذاری خودکار ردیف ها با تعداد زیاد در اکسل، میتوانیم عدد یک را در سلول اول بنویسیم و همزمان ctrl را از روی کیبورد فشار دهیم و تا محدوده ای که مد نظرمان است آن را ادامه دهیم. همچنین میتوان مانند تصویر زیر از fill series برای ایجاد ردیف در Excel استفاده کرد.
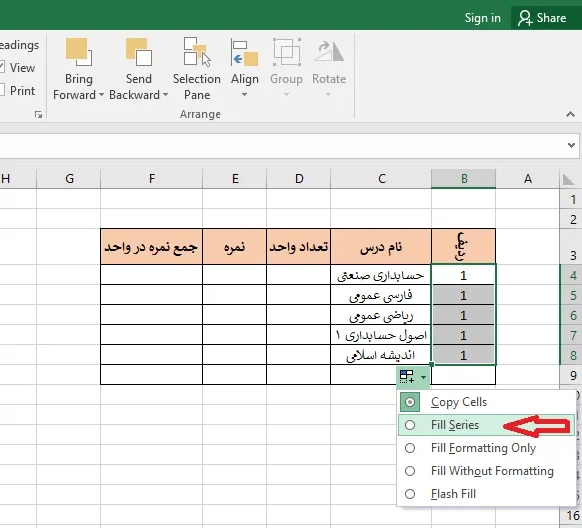
ضرب ساده در اکسل
در ادامه تعداد واحدها و نمره دروس را در سلول های اکسل درج میکنیم، سپس برای محاسبه جمع نمره در واحد باید نمره در تعداد واحد هر درس ضرب شود و در سلول روبروی خودش مطابق تصویر نوشته شود.
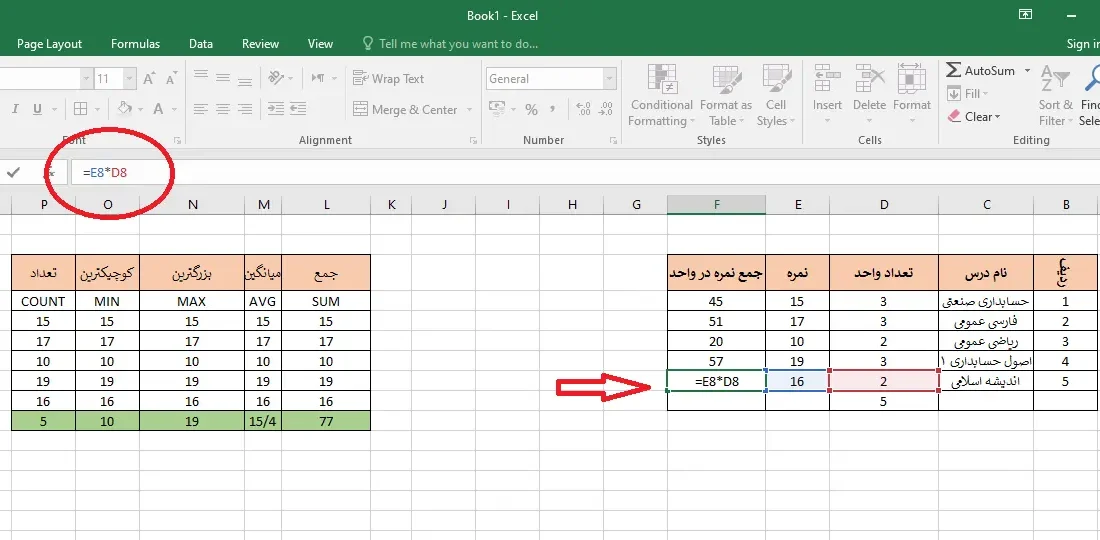
محاسبه معدل در اکسل
برای محاسبه معدل در اکسل مطابق تصویر زیر نیاز است مجموع تعداد واحد دروس و جمع نمره در واحد محاسبه شود بنابراین از تابع sum برای هر دو سلول استفاده می کنیم.
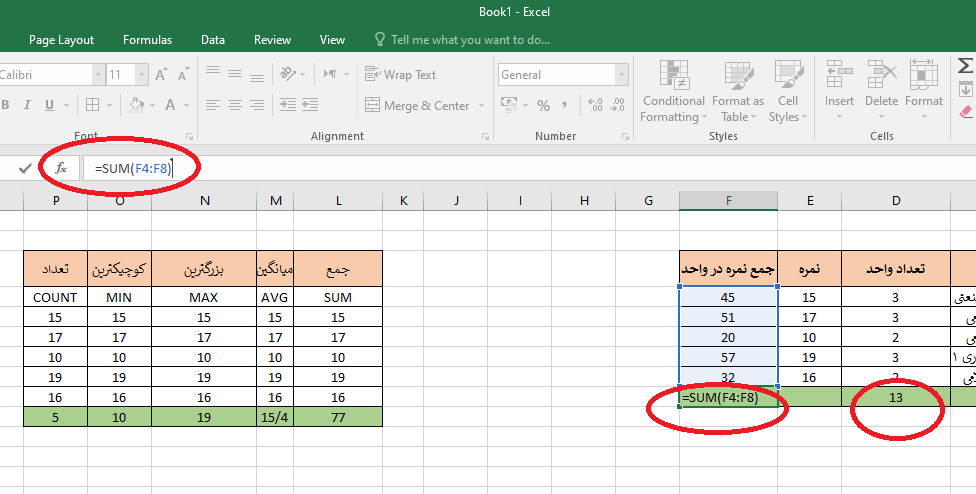
کم کردن تعداد ارقام اعشار
سپس مقدار مجموع ستون جمع نمره به تعداد واحد تقسیم شود تا معدل محاسبه شود، در ادامه برای کم کردن تعداد اعشار میتوان از decrease decimal تب home که در تصویر قابل مشاهده است استفاده کرد.
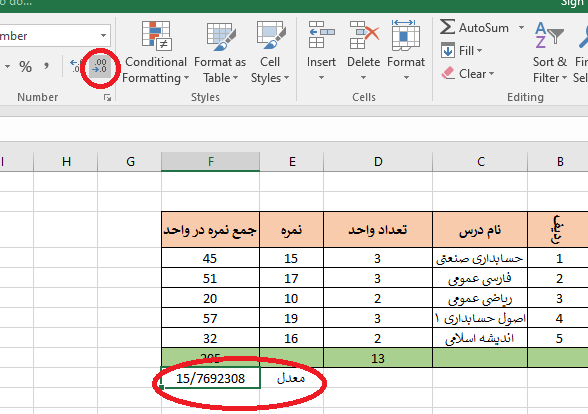
دستوری شرطی if در اکسل
اکنون میخواهیم محاسبه کنیم فرد با چه معدلی قبول است و با چه معدلی مردود میشود، پس باید از تابع if استفاده کنیم و به این صورت که اگر میانگین معدل بزرگتر یا مساوی 10 باشد قبول را نمایش دهد و اگر کمتر از 10 باشد مردود را به صورت خودکار نمایش دهد. برای نوشتن فرمول، سلولی که معدل را نمایش میدهد انتخاب کرده و آنرا بزرگتر مساوی 10 قرار میدهیم.
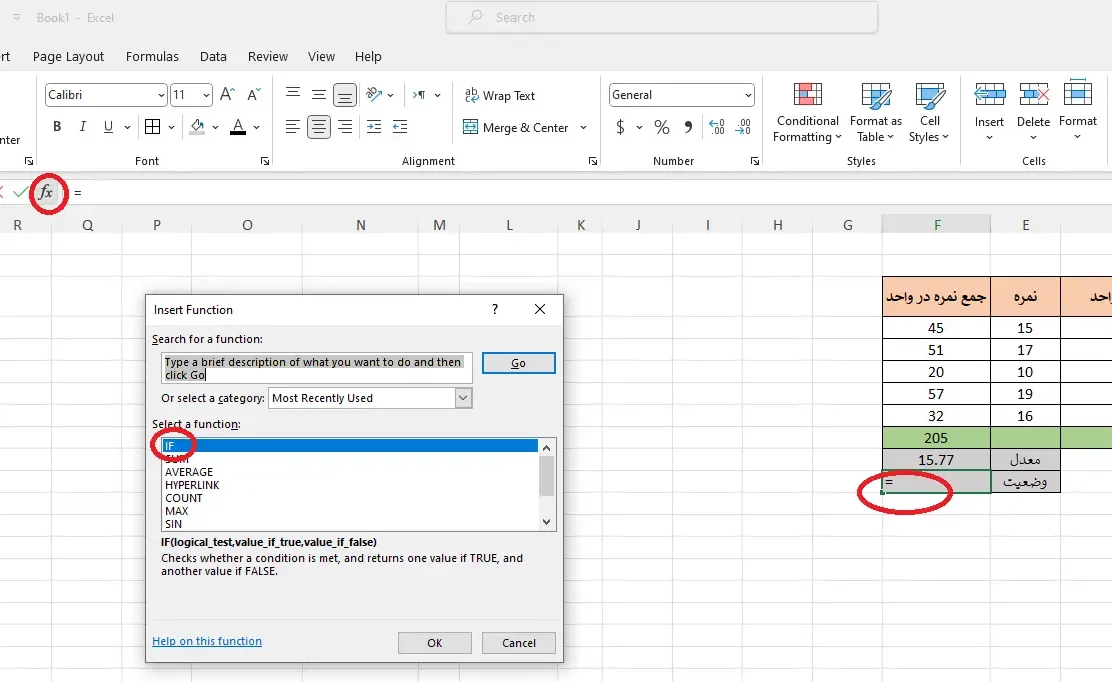
اکنون شرط تابع if را به صورت زیر درج میکنیم.
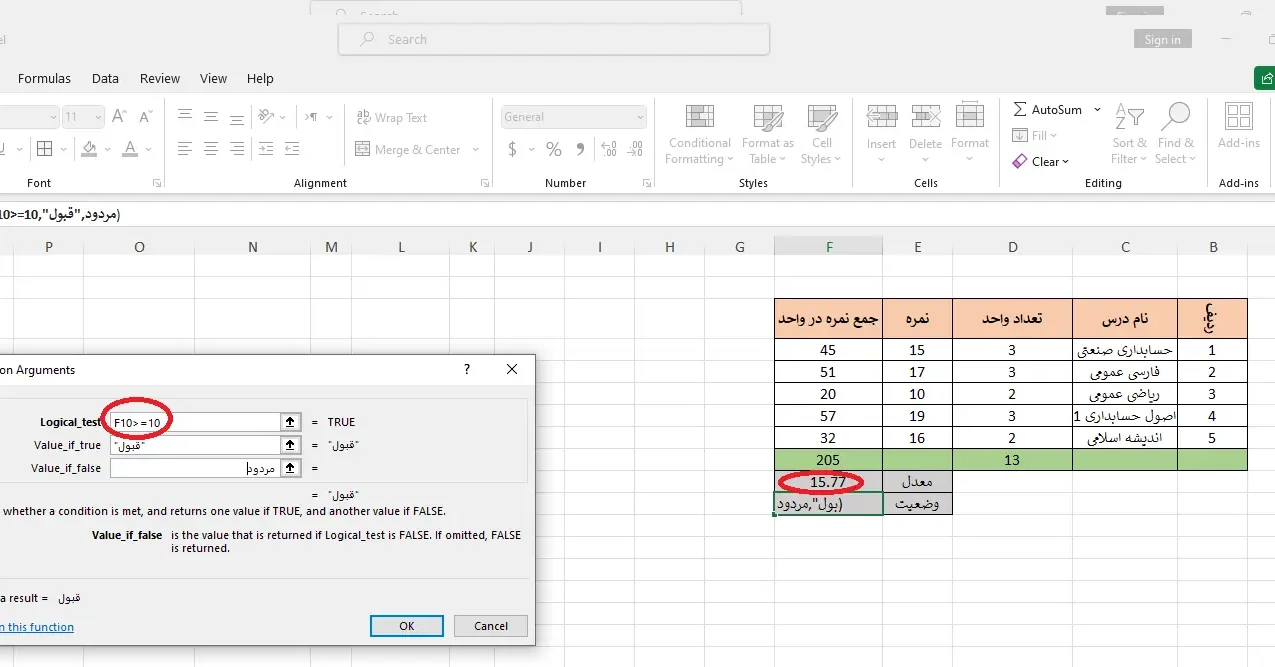
حال همانطور که در تصویر قابل مشاهده است، اگر نمره بالای 10 باشد قبول و اگر زیر 10 باشد مردود را نمایش می دهد.
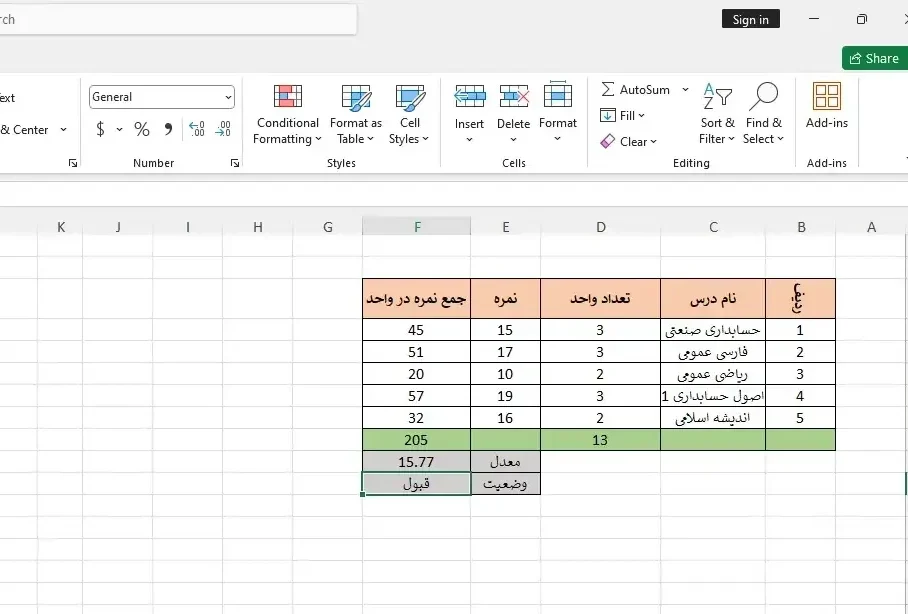
آموزش چاپ یا پرینت در اکسل
برای پرینت گرفتن ابتدا محدوده مورد نظر را انتخاب، سپس به سربرگ Page layout رفته، سپس عرض و ارتفاع را از حالت اتوماتیک به 1 تغییر می دهیم. همچنین حالت افقی یا عمودی بودن صفحه را ازگزینه Orientation و اندازه برگه (A5-A4 یا …) را نیز از گزینه Size انتخاب می کنیم. و در نهایت از گزینه Print area گزینه ی Set print area را انتخاب کرده و در این حالت محدوده انتخاب شده ما چاپ می شود.
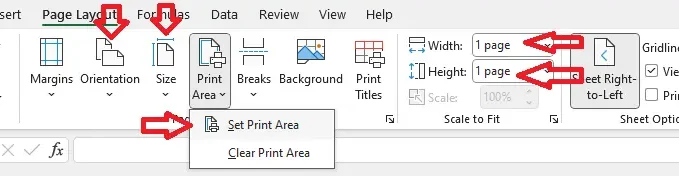
در این حالت فایل ما به صورت زیر در اکسل آماده پرینت گرفتن است.
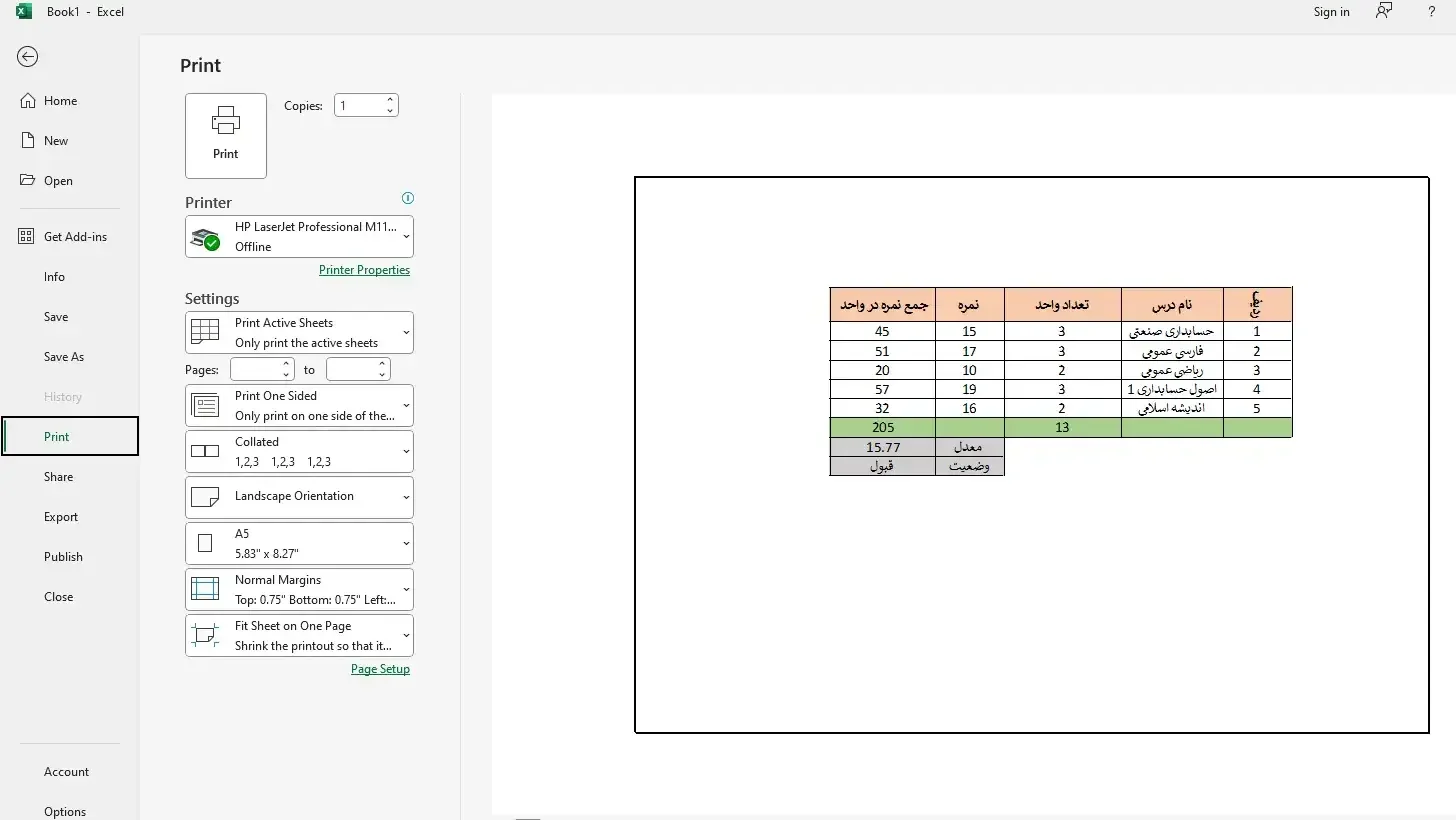
آموزش مقدماتی محاسبه فاکتور فروش با اکسل
محاسبه دستی فاکتور های فروش هم طاقت فرسا و وقت گیر است و هم احتمال خطا در آن بسیار بالاست، هرچند شرکت ها و سازمان ها برای ثبت فاکتور فروش از نرم افزار های مالی استفاده میکنند، توجه به مثال نحوه محاسبه فاکتور فروش، به درک اکسل مقدماتی کمک شایانی میکند. در این مثال با توجه به مثال قبلی ابتدا مواردی مانند ردیف نام کالا، تعداد، مبلغ واحد، مبلغ کل، تخفیف و مبلغ نهایی را مانند شکل زیر را در سلول ها وارد می کنیم.
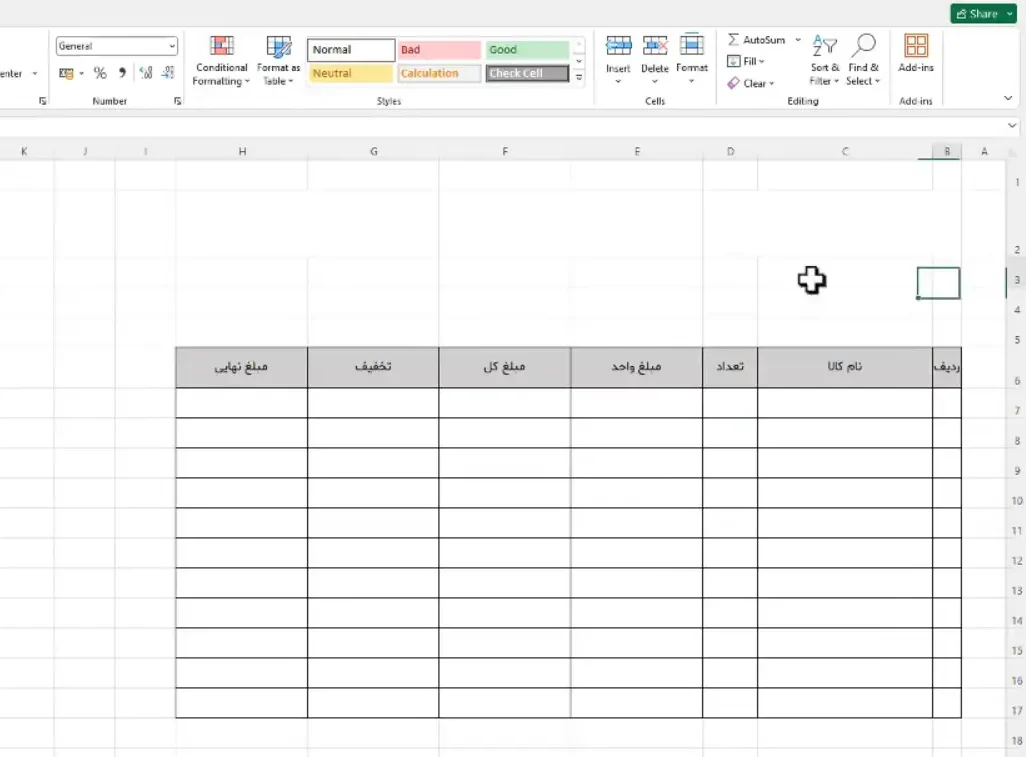
درج لوگو در اکسل
برای اینکه لوگو را به فاکتور خود در اکسل (Excel) اضافه کنیم لوگوی مورد نظر را انتخاب و Copy و Paste میکنیم سپس برای محاسبه مبلغ کل نیز باید تعداد را در مبلغ واحد ضرب کنیم. برای این کار به سلول مبلغ کل رفته و در آنجا مانند شکل زیر فرمول ضرب آنها را می نویسیم.
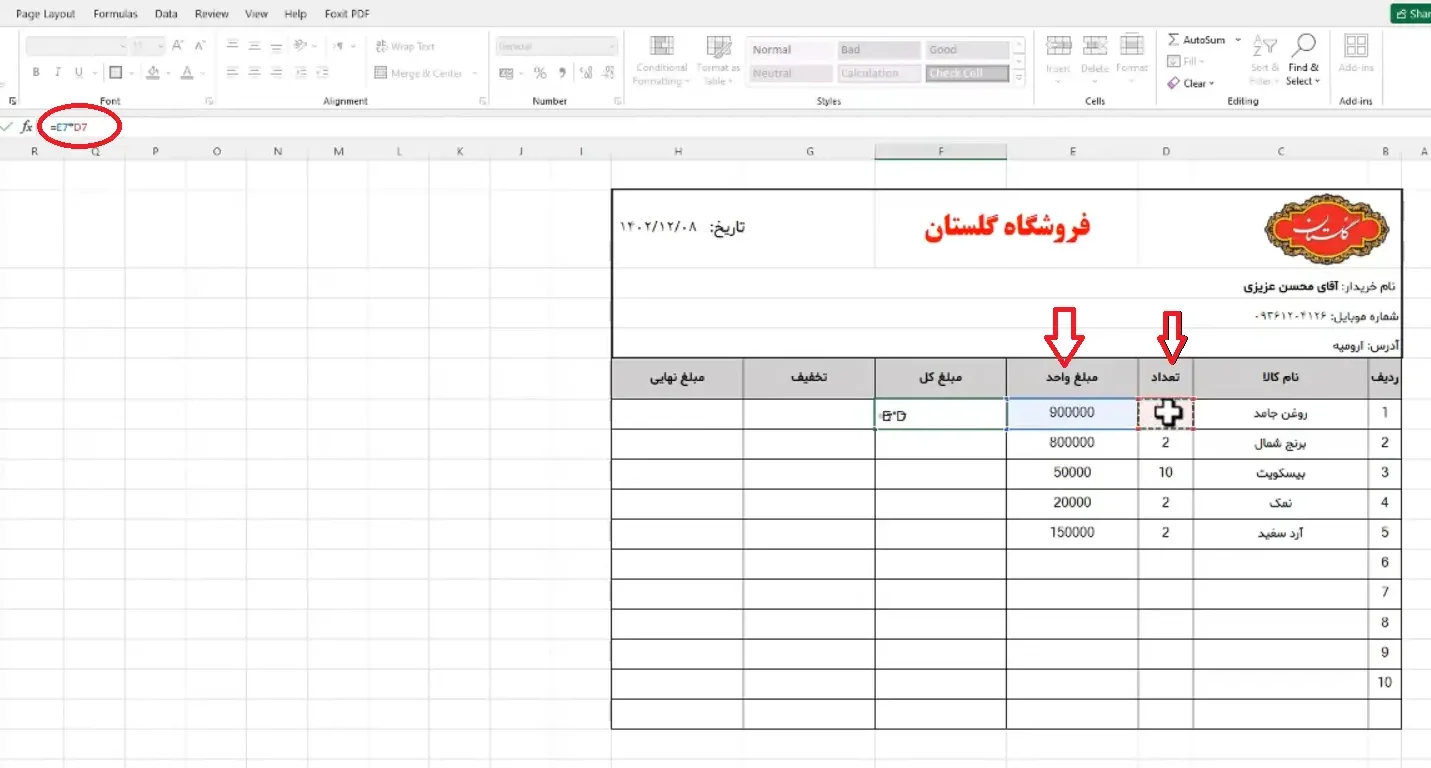
برای بدست آوردن مبلغ نهایی، مبلغ کل را از تخفیف کم می کنیم؛ برای این کار به سلول مبلغ کل رفته و در آنجا مانند شکل زیر فرمول تفریق آنها را می نویسیم و در نهایت برای سلول های زیرین نیز آن را اعمال می کنیم.
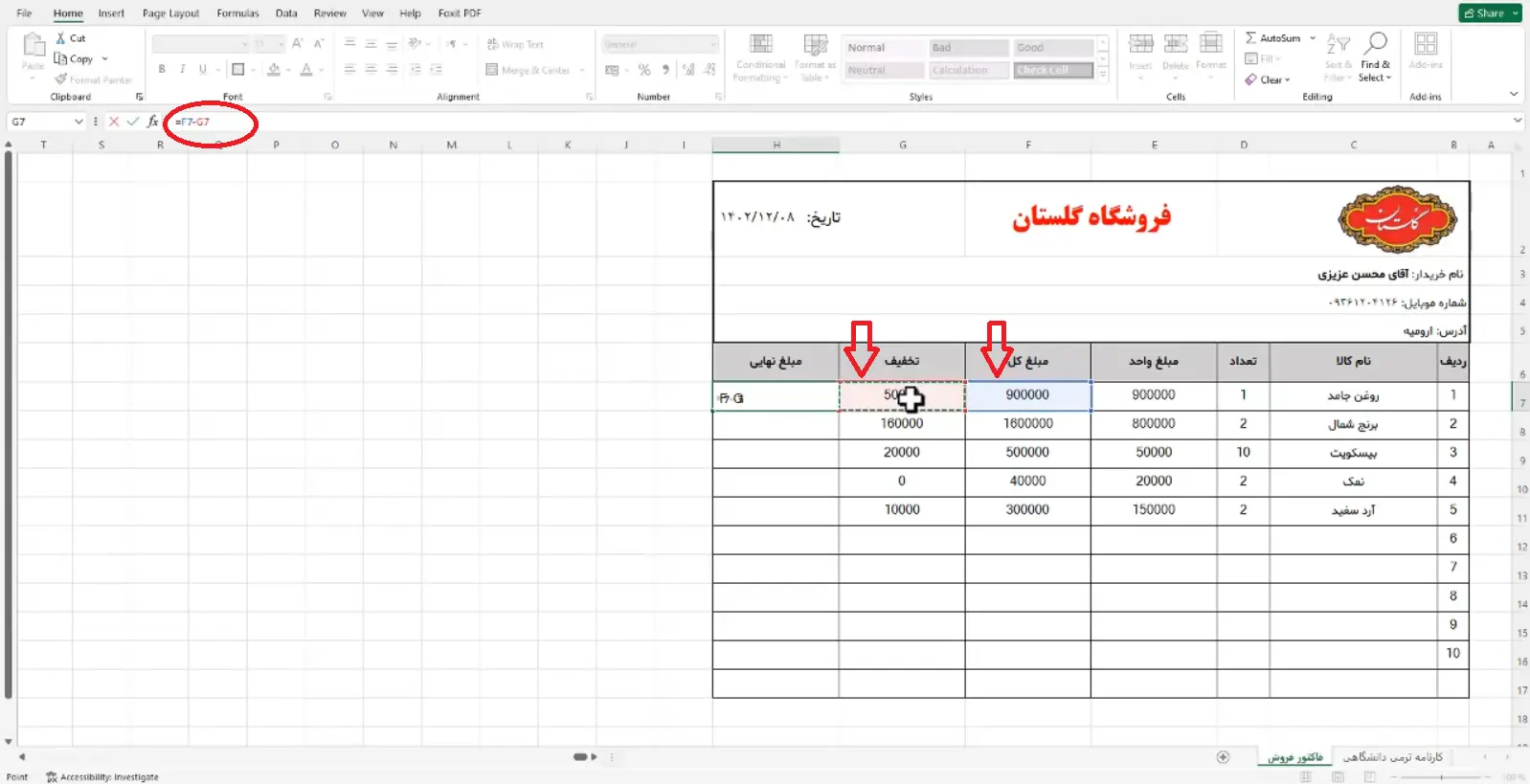
سپس باید مجموع تعداد، مبلغ واحد، مبلغ کل، تخفیف و مبلغ نهایی را محاسبه کنیم؛ برای این کار مطابق تصویر از تابع Sum استفاده میکنیم.
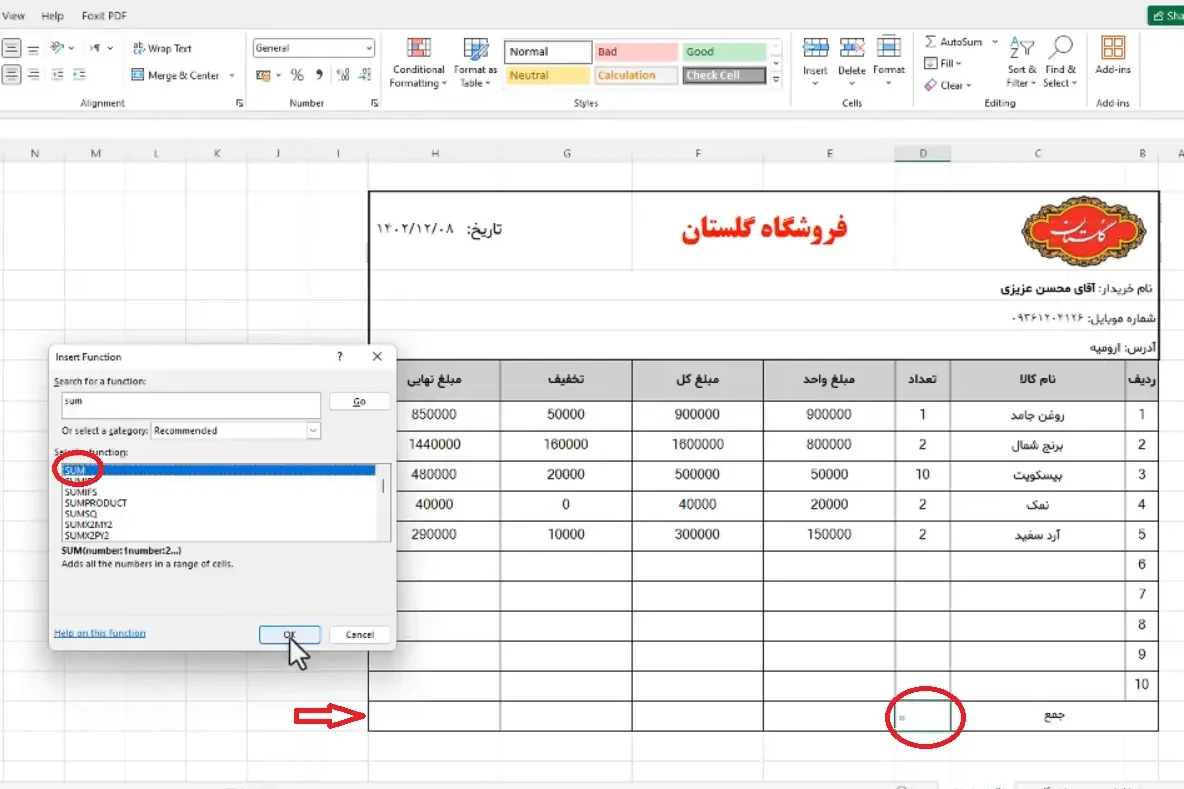
در ادامه سلول های ستونی که میخواهیم عملیات جمع در اکسل را انجام دهد مشخص می کنیم و در نهایت به سطر های مجاور هم فرمول را اعمال خواهیم کرد.
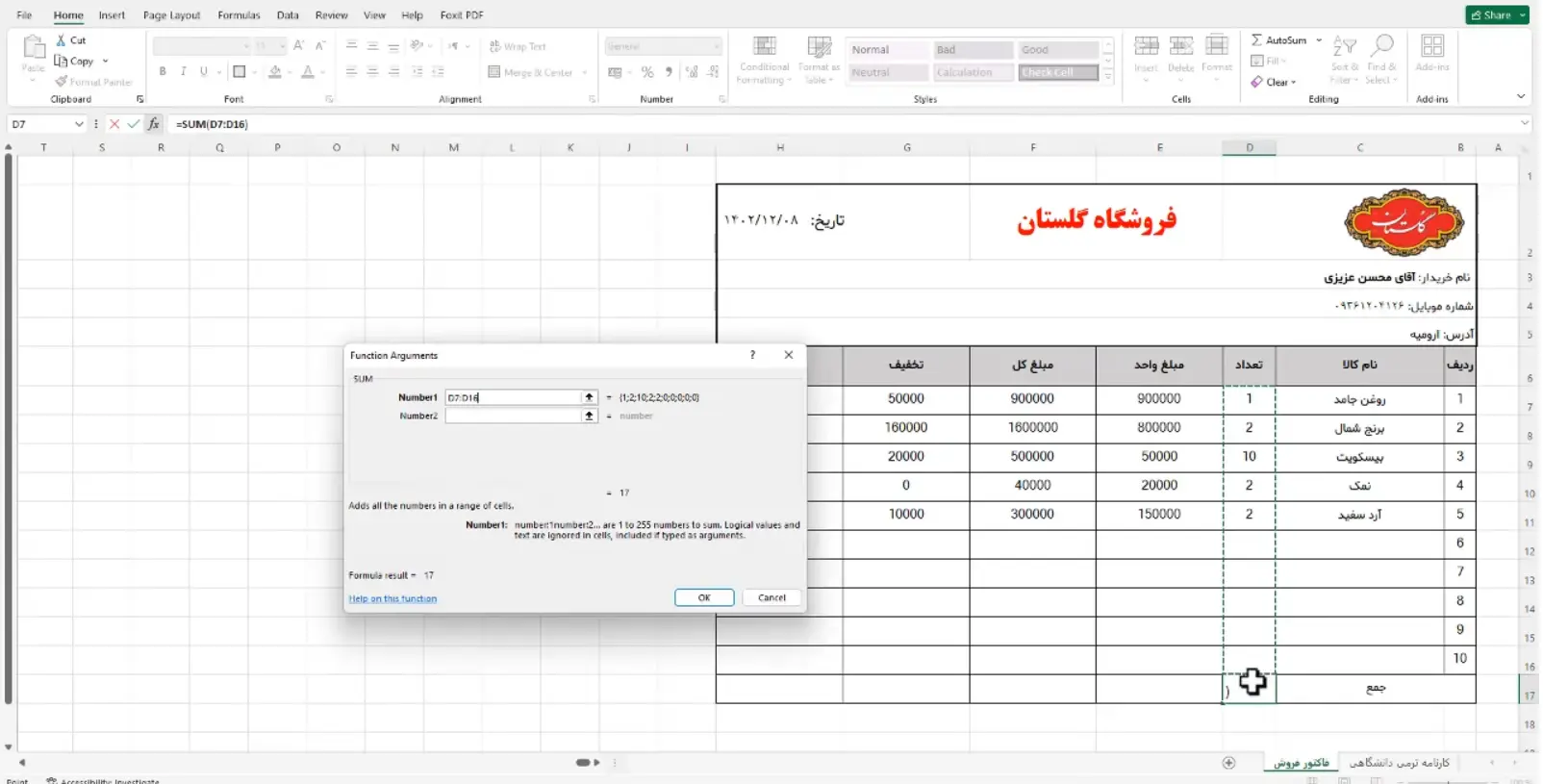
سه رقم سه رقم کردن اعداد در اکسل
نحوه سه رقم سه رقم جدا کردن اعداد
برای این کار ابتدا کادری که میخواهیم برای آن اعمال شود را در Excel انتخاب می کنیم؛ سپس کلیک چپ کرده و گزینه Format cells را انتخاب می کنیم. کادر و گزینه Format cells با رنگ قرمز در تصویر زیر مشخص است.
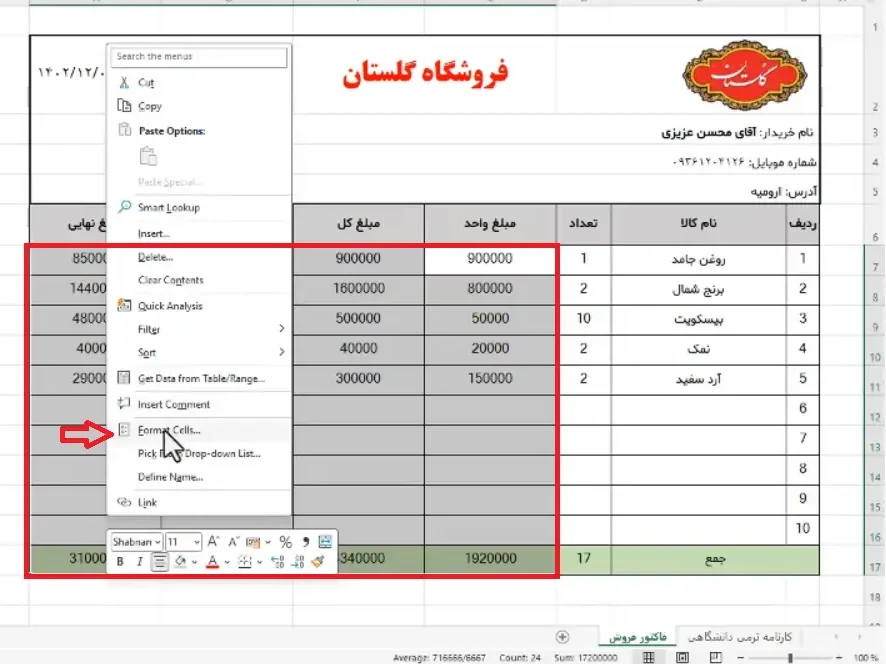
سپس در صفحه جدید بر روی گزینه Number کلیک کرده و در تنظیمات آن نیز Decimal places که نشان دهنده تعداد اعشار است را بر روی صفر قرار می دهیم. برای اینکه سه رقم سه رقم جدا شود تیک گزینه پایین آن را میزنیم، 1000 به معنی جدا کردن سه رقم سه رقم اعداد در اکسل می باشد.
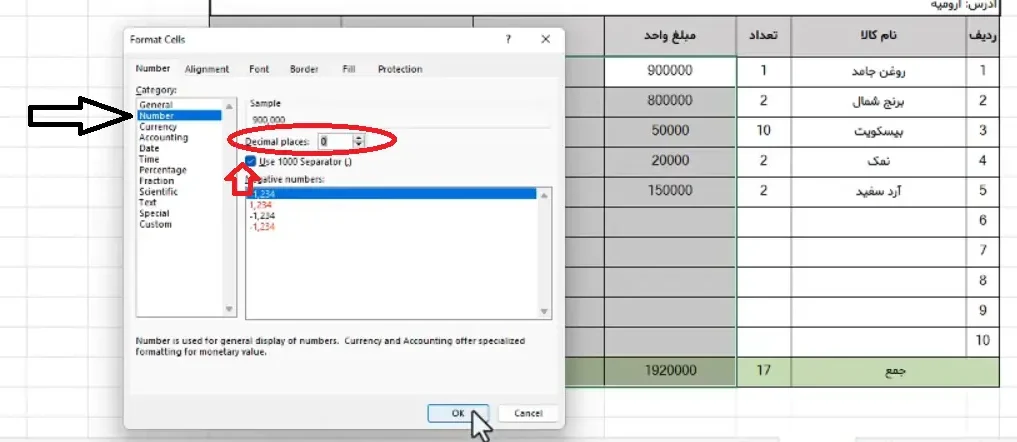
در نهایت اکسل اعداد مبالغ فاکتور را سه رقم سه رقم جدا می کند. برای پرینت گرفتن نیز مانند پروژه قبل عمل خواهیم کرد تصویر نهایی به شکل زیر می باشد.
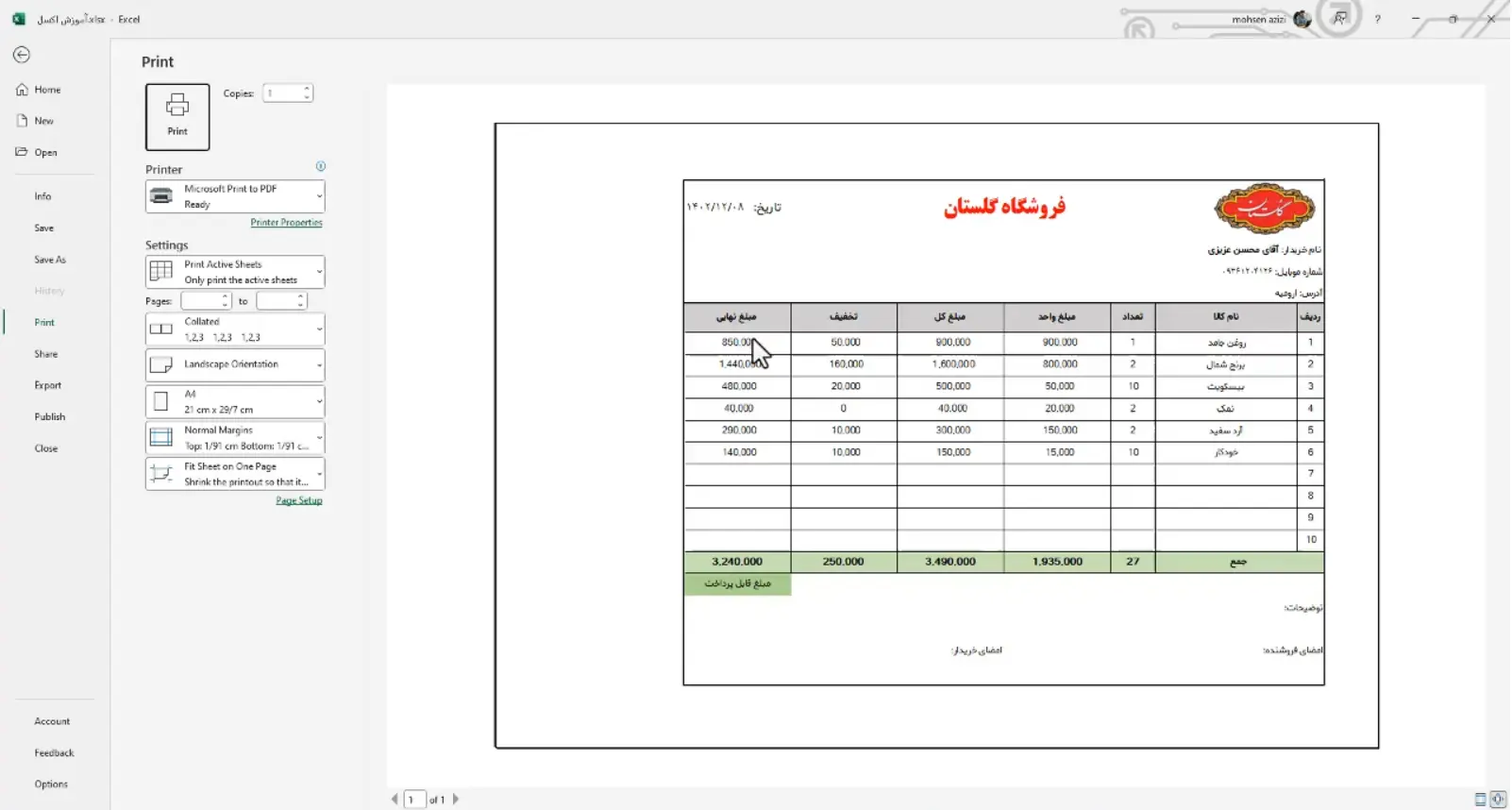
نحوه درج نمودار در اکسل (Excel)
برای اینکه بخواهیم در فاکتور ما نمودار نیز نمایش داده شود ابتدا باید هدف خود از ترسیم آن را مشخص کنیم، چرا که هر نمودار اکسل به منظور خاصی ترسیم میشود. به عنوان مثال برای اینکه بدانیم بیشتر بودجه ما خرج کدام کالا شده است میتوانیم آن را از تب Insert و سپس از گزینه Column نمودار مورد علاقه خود را به صورت میله ای، دایره ای و یا… بسازیم.
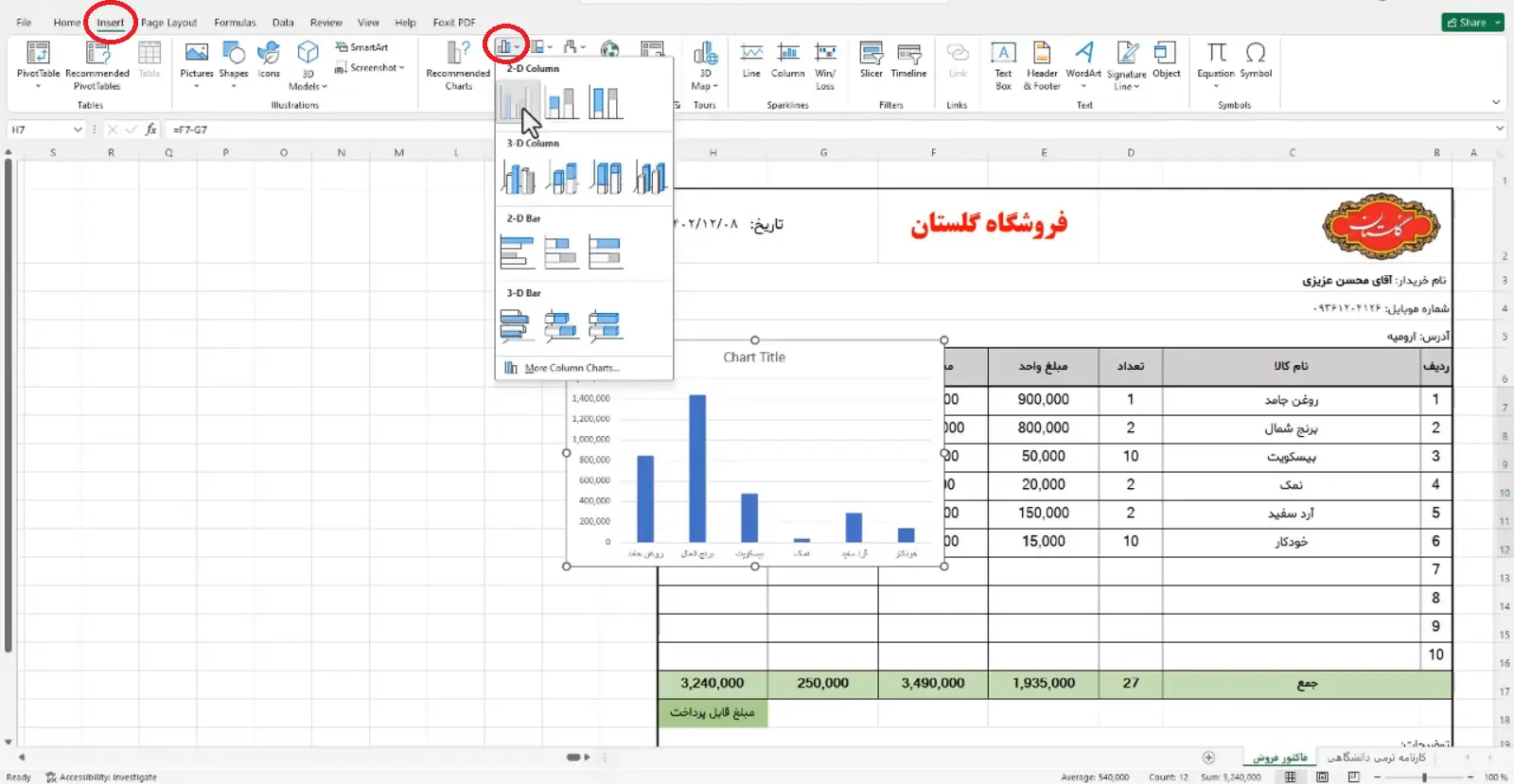
برای ترسیمنمودار دایره ای هم مانند تصویر زیر عمل می کنیم؛ در صورتی که نمودار مورد نظر ما نمایش داده نمیشد بر روی گزینه More pie charts کلیک کرده و صفحه جدیدی باز خواهد شد که شامل انواع نمودارهای دایره ای است.
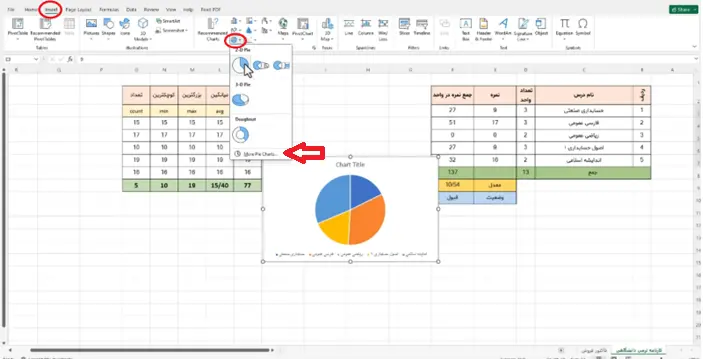
در صورتی که به دنبال نمودار خاصی باشیم میتوانیم بعد از کلیک بر روی More pie charts تصویر قبل به Insert chart رفته و نمودار مورد نظرمان را مانند تصویر زیر بیابیم.
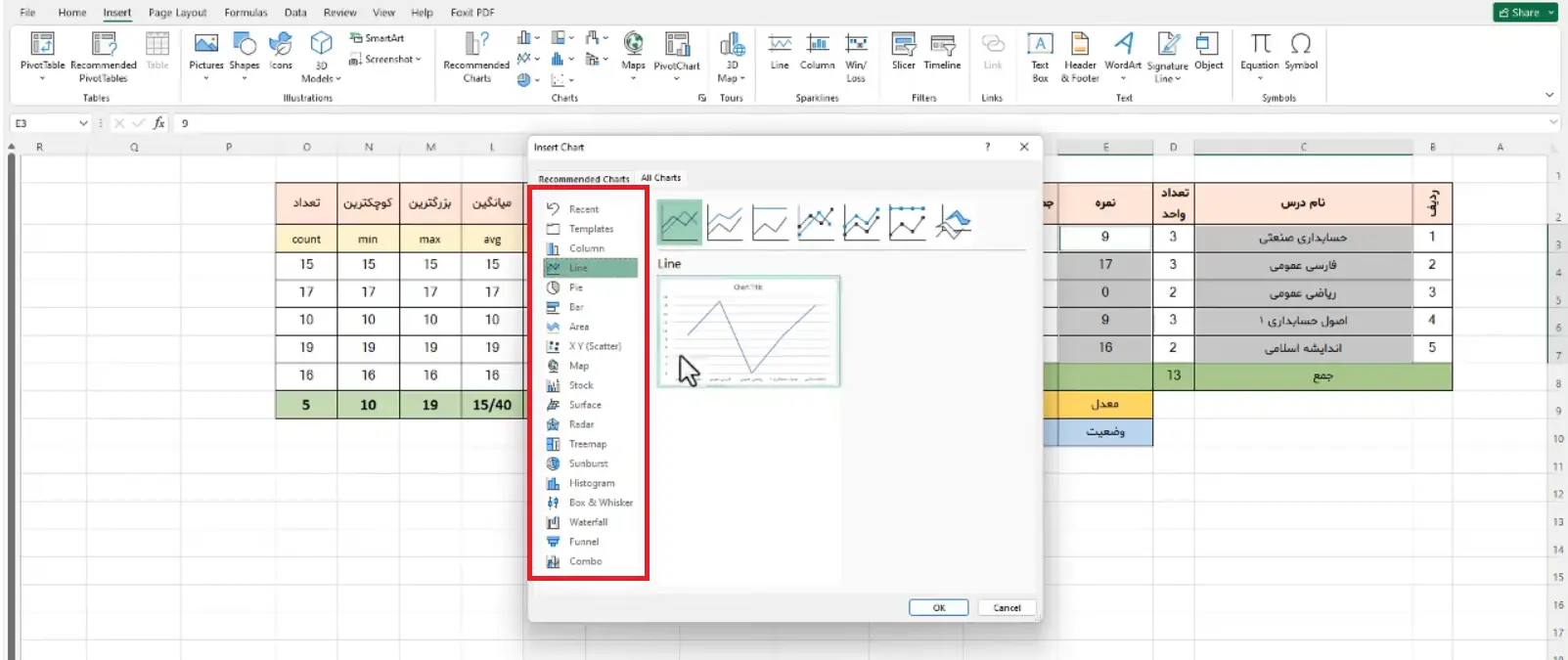
در این مقاله آموزش اکسل (Excel)، از ساده ترین مطالب مثل معرفی تب ها و نوار ابزارها تا آموزش های کمی پیچیده تر مانند نحوه محاسبه کارنامه و فاکتور فروش، بدون حاشیه های اضافی و زیاده گویی افراطی صحبت شد؛ همچنین سعی کردیم پیش نیاز هایی مثل توابع کاربردی SUM، MAX، MIN، COUNT و IF که در محاسبه فاکتور فروش و کارنامه ترمی مورد استفاده قرار میگیرد را با مثال و تصویر ارائه دهیم و در آخر نمودار آن ها را رسم کنیم، تلاش شد تا کمی بیشتر با ابزارهای قدرتمند نرم افزار محبوب اکسل آشنا شویم و در آینده با به کارگیری این آموزه ها، کارآمدتر و دقیق تر به پردازش اطلاعات، تحلیل داده ها و ارائه گزارش های بصری جذاب بپردازیم.